Working with the number series in Microsoft Dynamics NAV 2015
What I want to show today is the number series in NAV and how we can change those out.
Basically, the Sales department has asked me to change out the number series for sales orders. Right now I’m looking at the sales orders in the system and the number series is a sequence: you have 1000 and up and then another sequence is 101000.

(Click image to view larger version)
This is kind of confusing for the sales department. They would like to see ‘SO’, the letters ‘SO’ in front of the sequence and create two sequences, one that starts with ‘SO10000’ and another one that starts with ‘SO20000’.
Go into Sales and Receivables Setup
They want to be able to pick which sequence they are creating the Sales Order from. So I’m going to show you how to change that. We are going to go into the setup so we go into Sales and Receivables Setup.
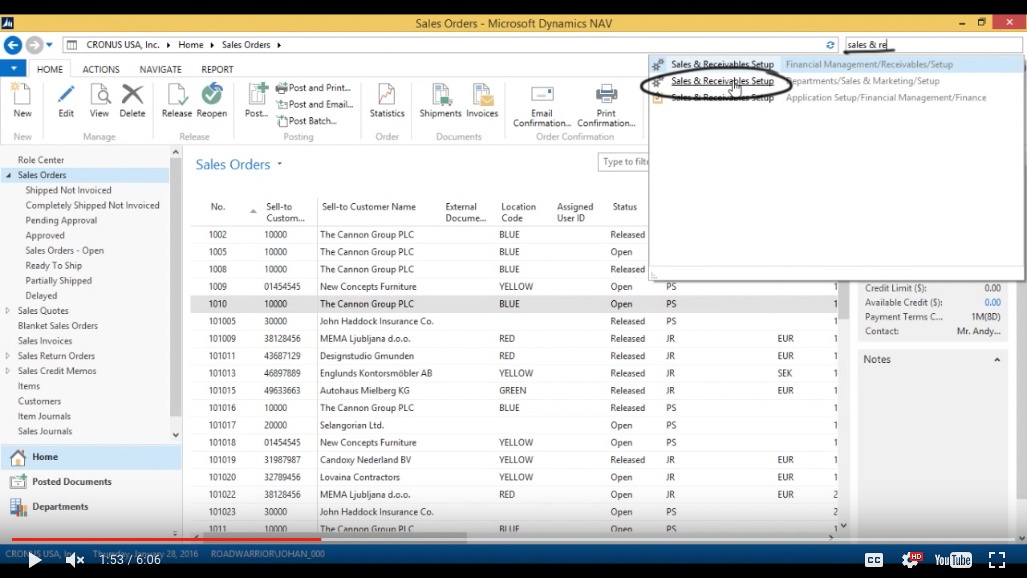
(Click image to view larger version)
In here and this in actually in most of the setups in NAV, we find the section or tab called Numbering. The numbering tab contains what number series are being used for what documents or postings etc.
We are mostly concerned with the order numbers and that’s currently being taken by S-ORD-1, so I’m going to drill into here and I can actually hit Advanced.
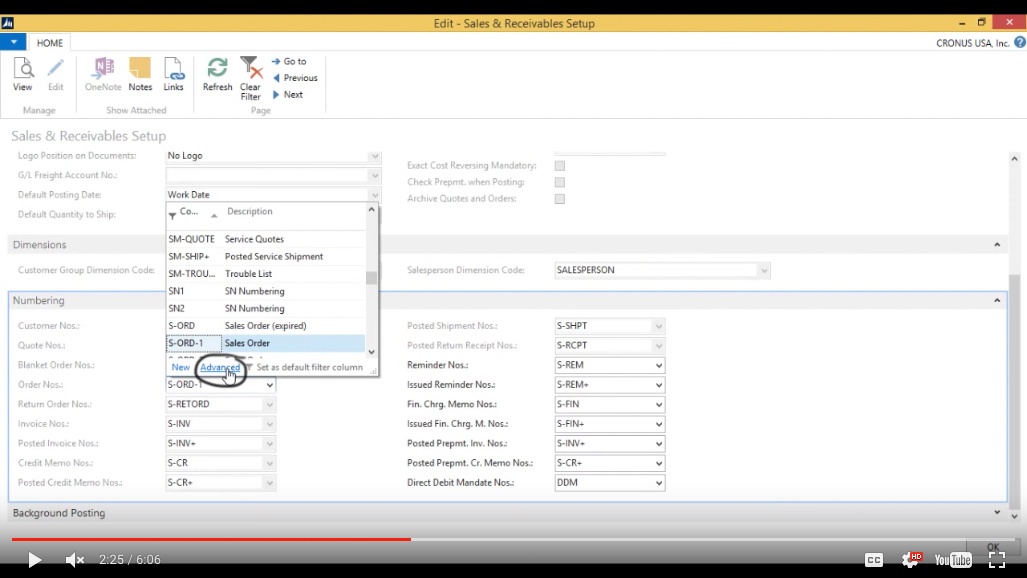
(Click image to view larger version)
Number Series List
Then I get into the Number Series List. This is a list of all number series in the system and I actually want to create a new one.
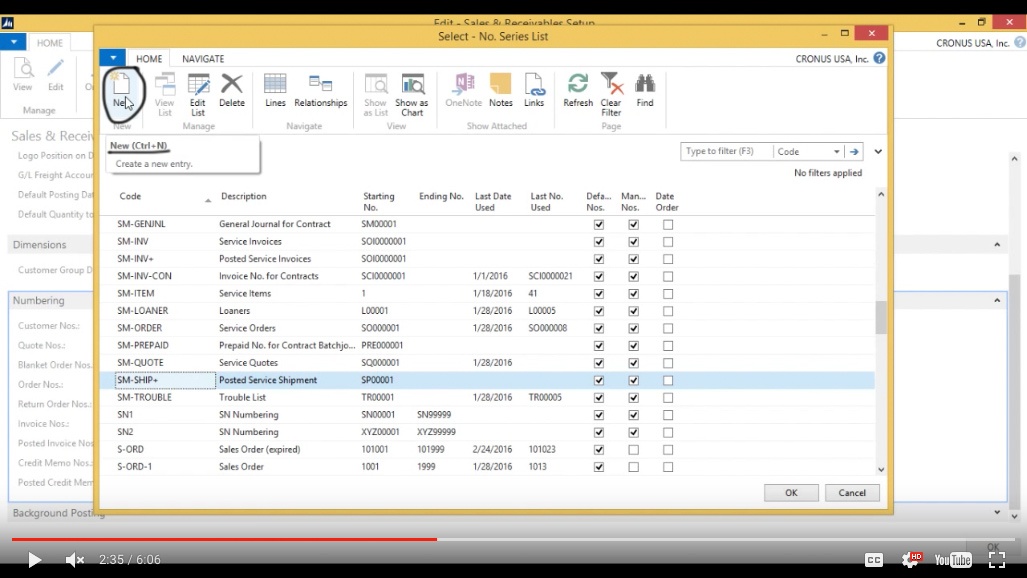
(Click image to view larger version)
I’m going to call it SONEW1, Sales Orders 1.
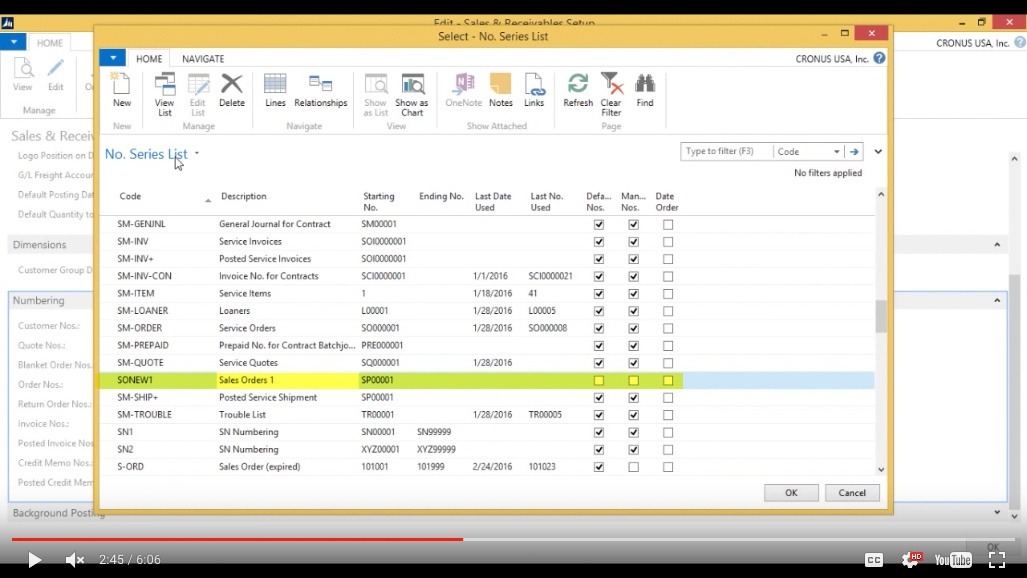
(Click image to view larger version)
If I hit F5 it actually clears it out and then I click on Lines.
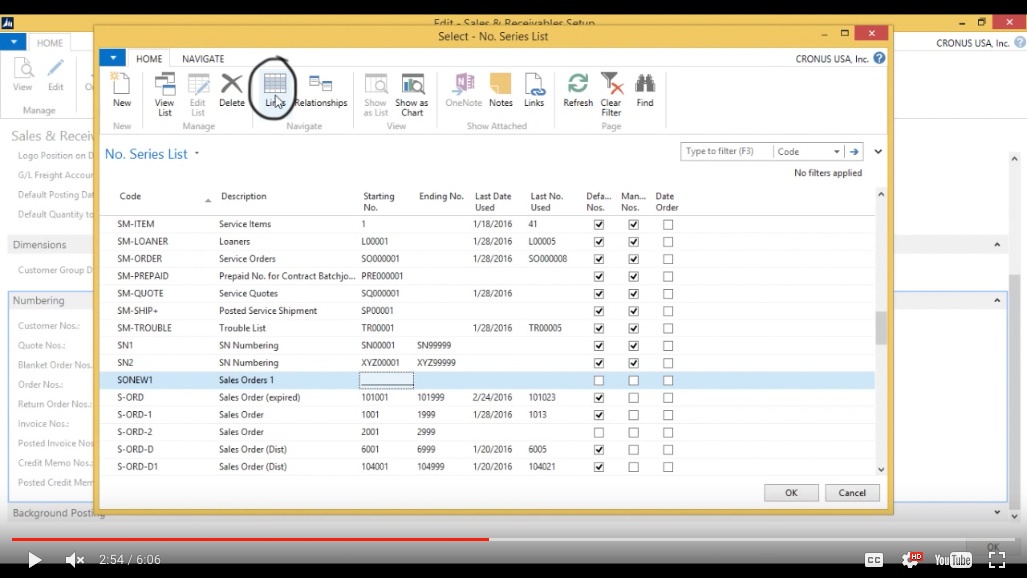
(Click image to view larger version)
Create New Number Series
It gives me the option of setting up how the Number Series is supposed to be. I can actually have a date where it starts and it could have an expiration date as well. I’m not going to put that in, just have it start right away. And ‘SO10000’ was what they wanted. I’ll just hit OK.

(Click image to view larger version)
I’m actually going to make that the default number series for the Sales Order.
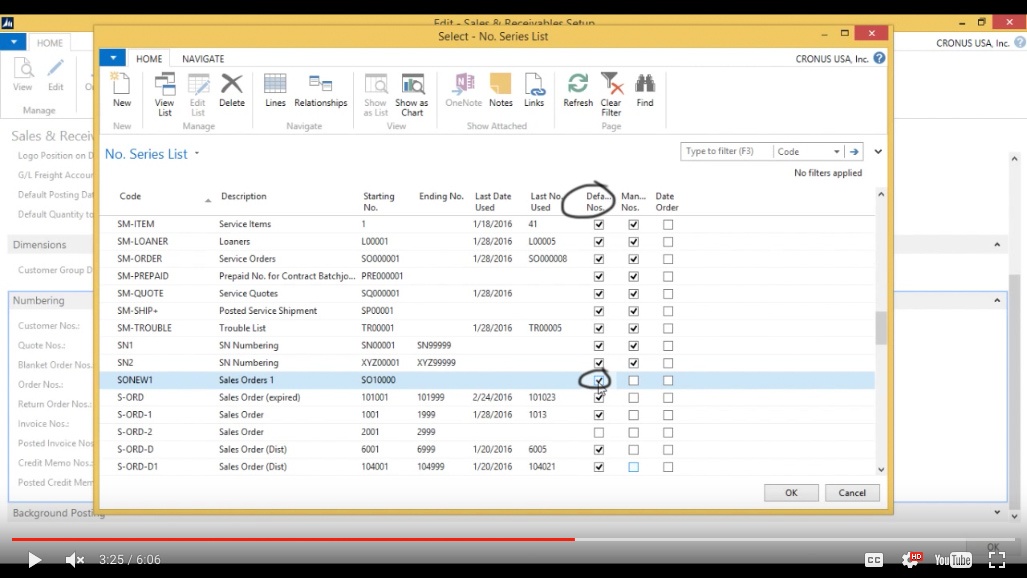
(Click image to view larger version)
I need to create one more so I hit NEW.
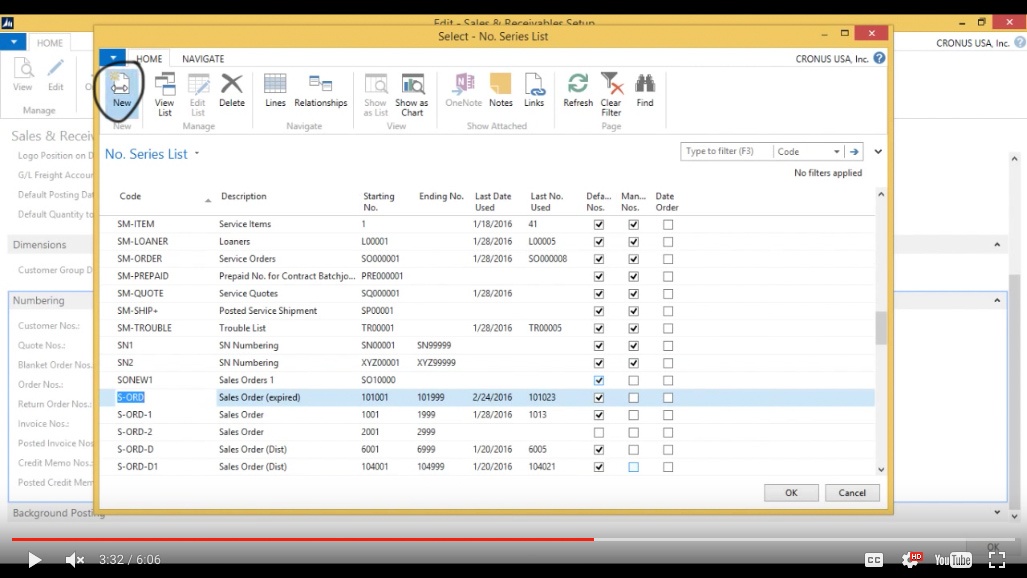
(Click image to view larger version)
Create ‘SONEW2’ - that’s the alternative one- Sales Orders 2. Hit F5 again: that just refreshes the screen because it keeps the old information in there otherwise.
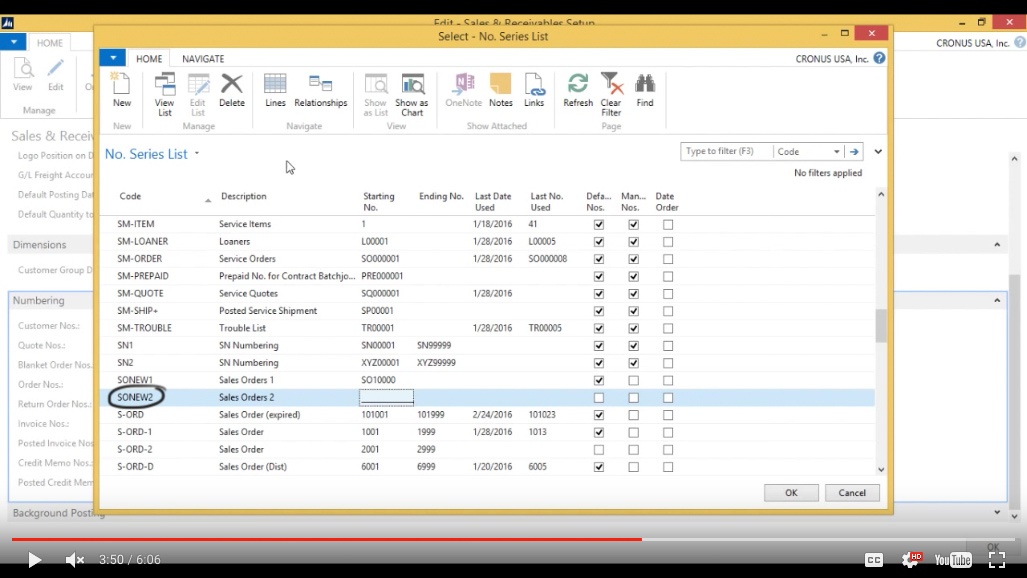
(Click image to view larger version)
I’m going to go to the Lines.
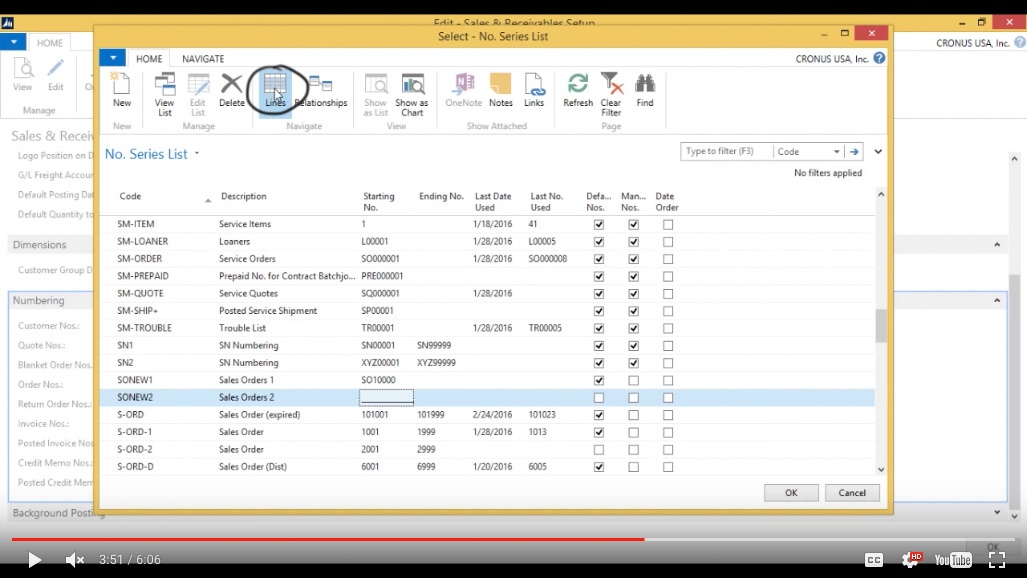
(Click image to view larger version)
And put this one as ‘SO20000’.
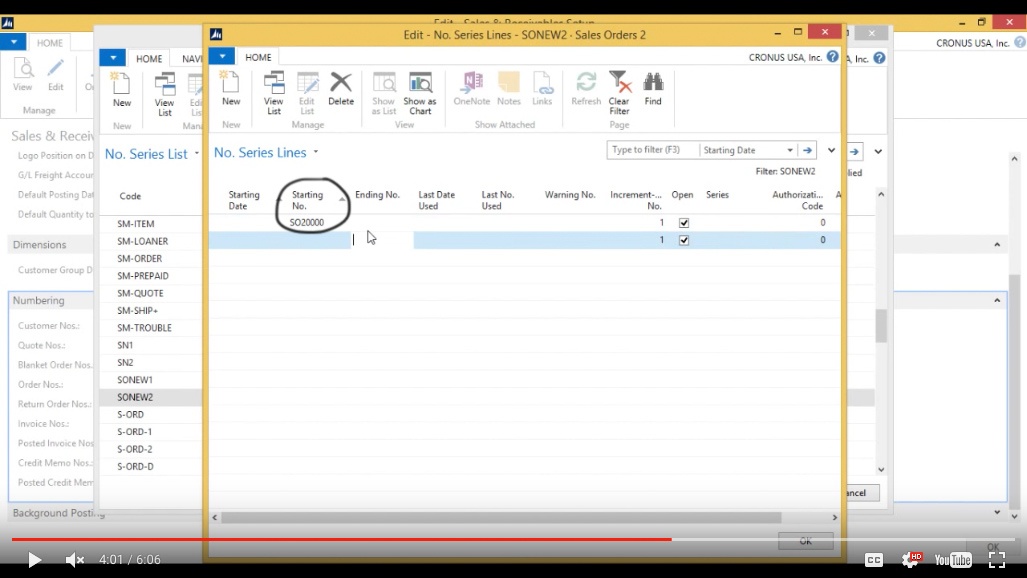
(Click image to view larger version)
That’s not a default because that’s going to be the alternative.
Relating two different Number Series using Relationship
Now I’m going to relate this Number Series to that Number Series. I do that in the Relationship.
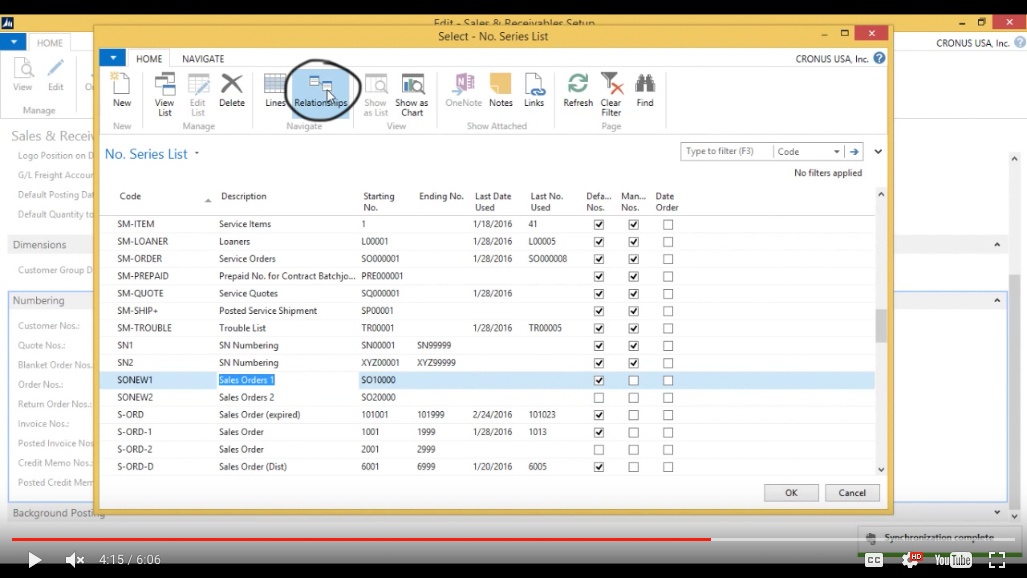
(Click image to view larger version)
So I go in here and I pick the other number series which was ‘SONEW2’. Now they are related and I just hit OK.
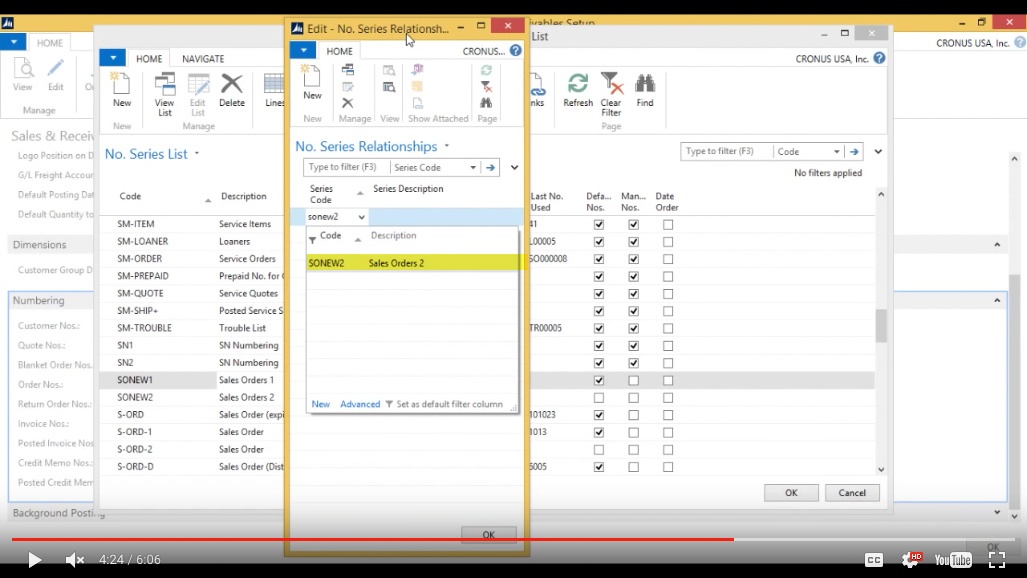
(Click image to view larger version)
Now I want to hit OK in the Number Series List window.
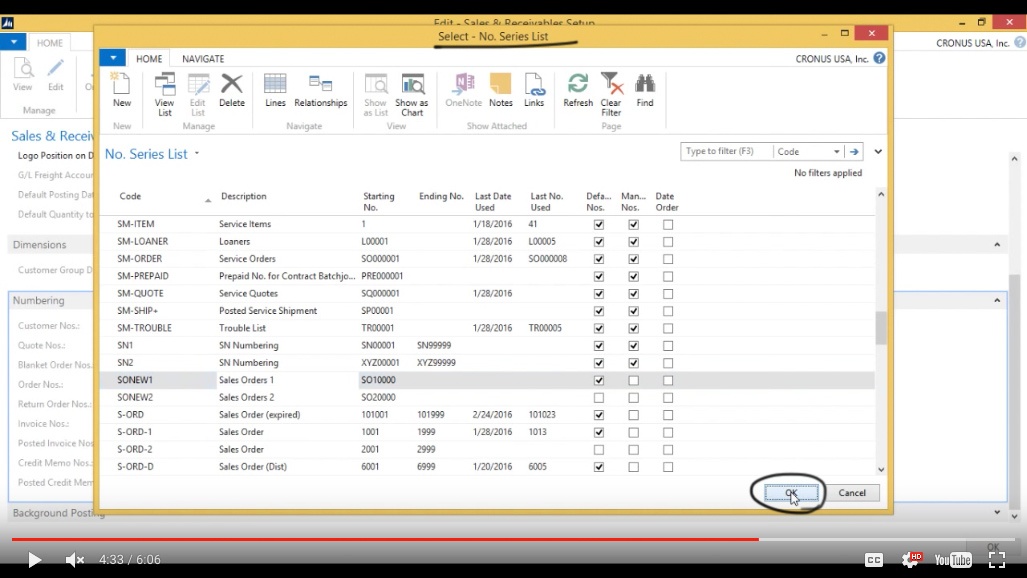
(Click image to view larger version)
I get the new number on the Order Numbers.
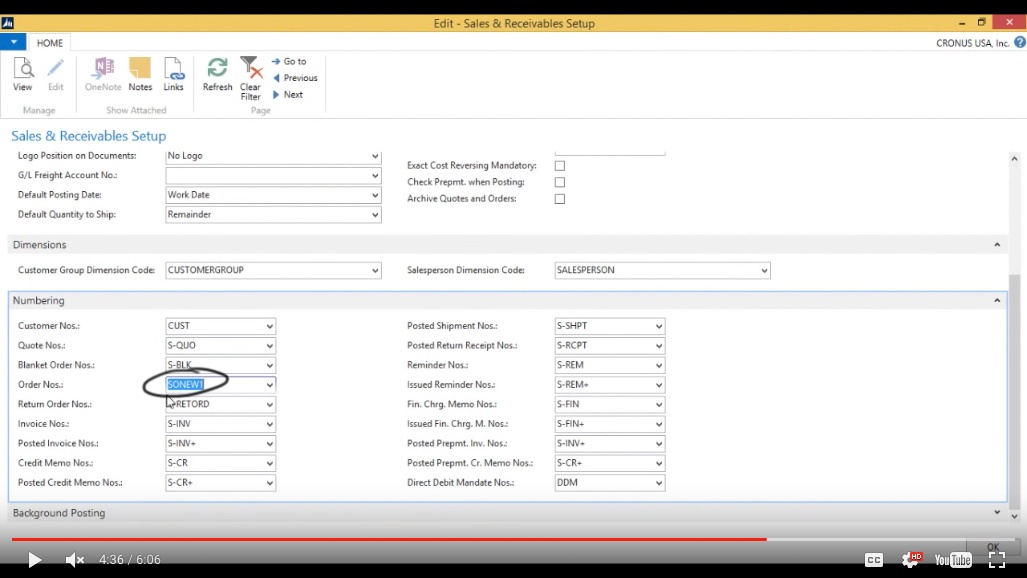
(Click image to view larger version)
Number Series in Sales Order
I should have changed the numbering on the Sales Orders. Now if I go into the Sales Order screen and hit New.
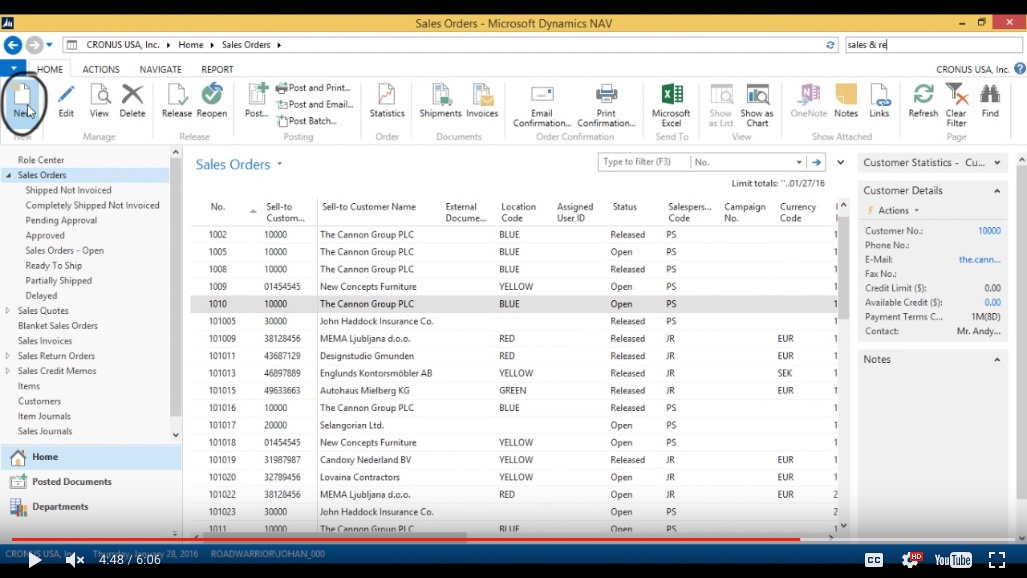
(Click image to view larger version)
If I hit Enter I get ‘SO10000’, which is perfect.
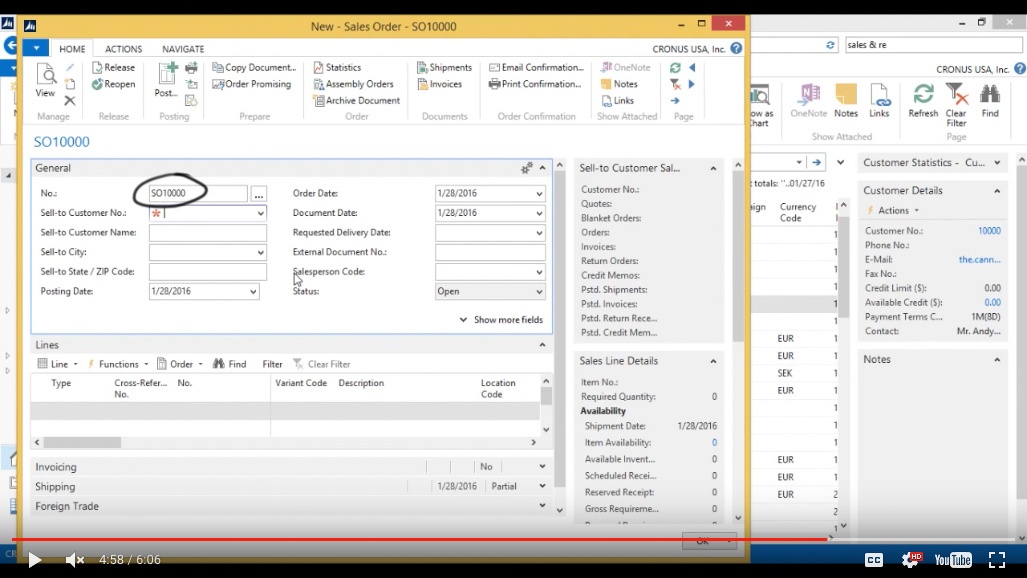
(Click image to view larger version)
However what if I want to get ‘SO20000’? Let me hit New again to just get a new one.
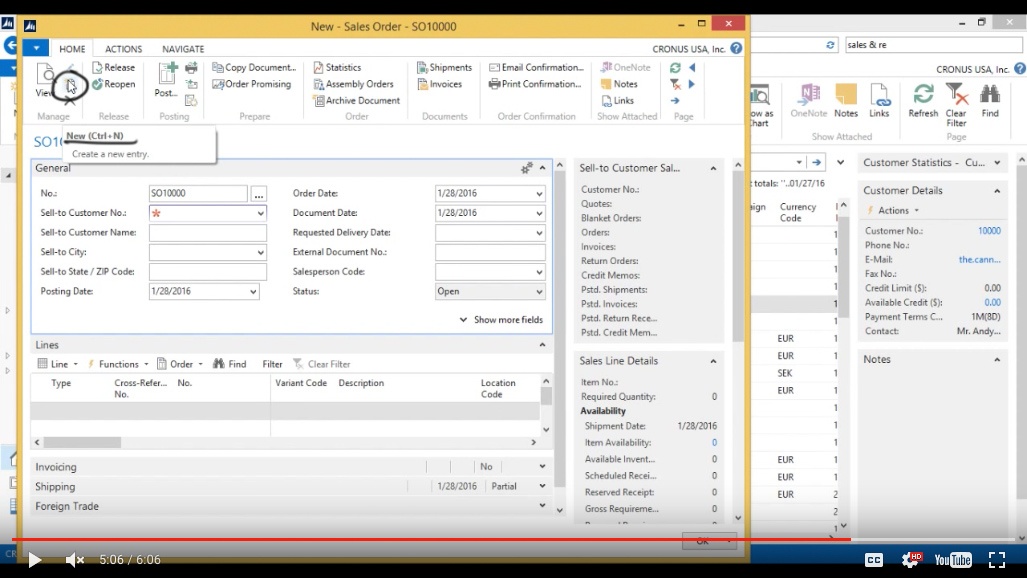
(Click image to view larger version)
I can actually hit these three buttons here.
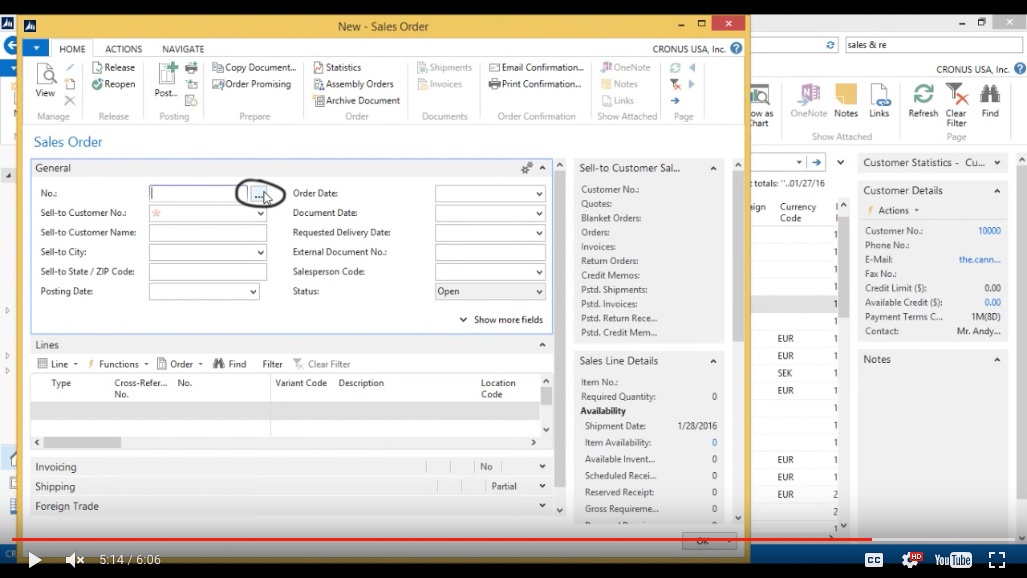
(Click image to view larger version)
That shows me the Number Series and also the Number Series that’s related. I pick the related one and hit OK.
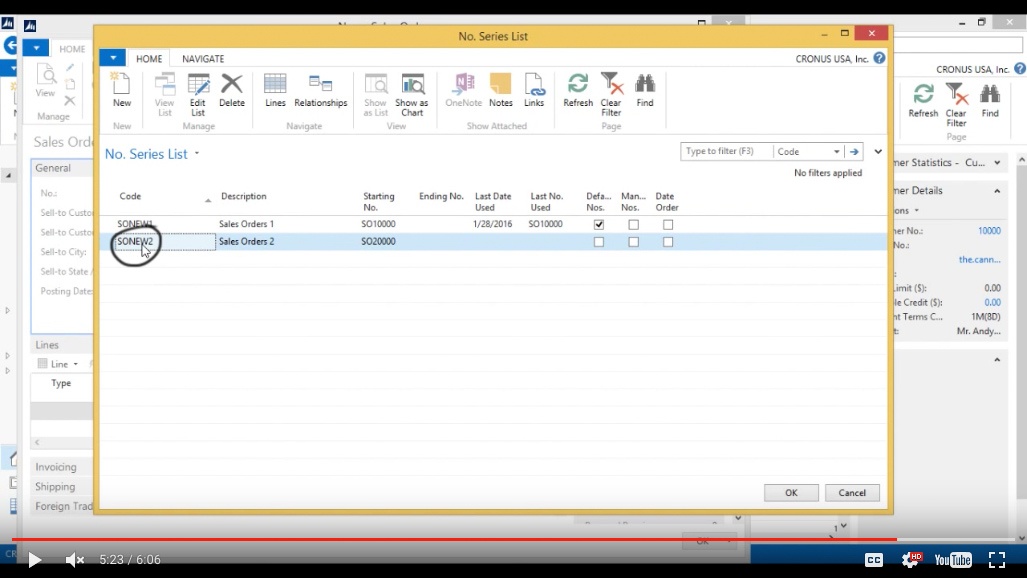
(Click image to view larger version)
Then I get the ‘SO20000’. So I can create relationship between the two. Now this works on all documents in NAV where they are tied in to number series, also works on entities like Customers, Vendors, Items and in Journals etc.
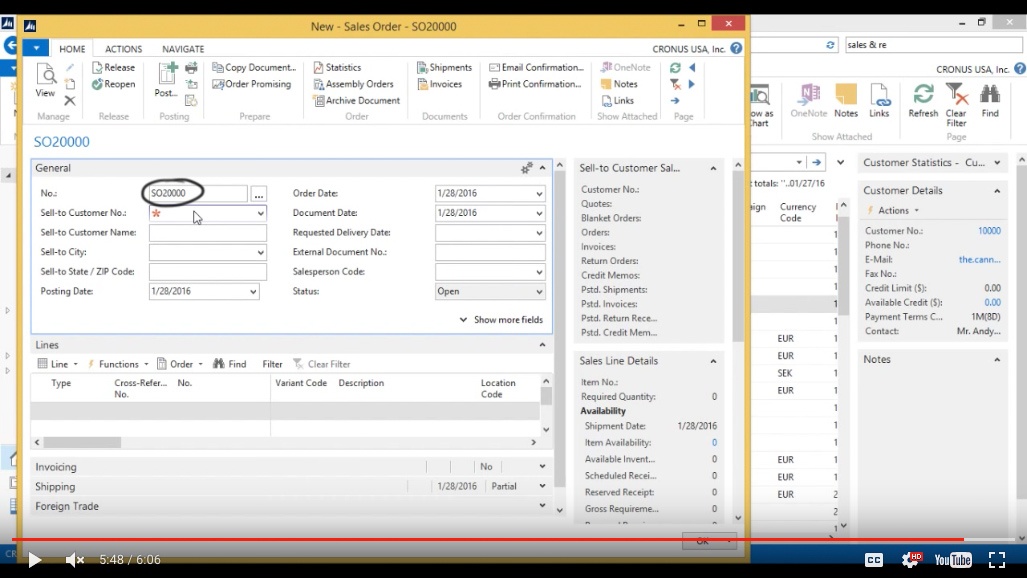
(Click image to view larger version)
And that’s how we work with the number series in NAV.
You've learned some of the many ways your business can benefit from using inecta Food. It's trusted by other businesses in your industry and can work just as well (or better) for you. inecta Food is easy to implement. It's easy on your budget with monthly subscription payments. Take the next step to ensure your food business is running the right kind of business software. Software for your food safety, increased efficiency, and stronger revenue growth.
Curious about implementation costs, training, getting a customized demo & detailed estimate, booking a discovery call?

Global Headquarters:
225 Broadway #660,
New York, NY 10007
1-800-632-0573
©2023 INECTA LLC
Global Headquarters: 179 Franklin Street, New York, NY 10013
©2020 INECTA LLC