Sales Returns & Purchase Returns in Microsoft Dynamics NAV 2015
So, one of our customers wants to return one shipment; apparently we had some cracks in the coffee mugs and we are definitely going to take them back. Moreover, we are actually going to send them right away back to the supplier and then get the supplier to send back a replacement and send that back to the customer. So a full turnaround and you can do that fairly easily in NAV.
Create a New Sales Return Order
So what we want to do is go here into Sales Return Orders.
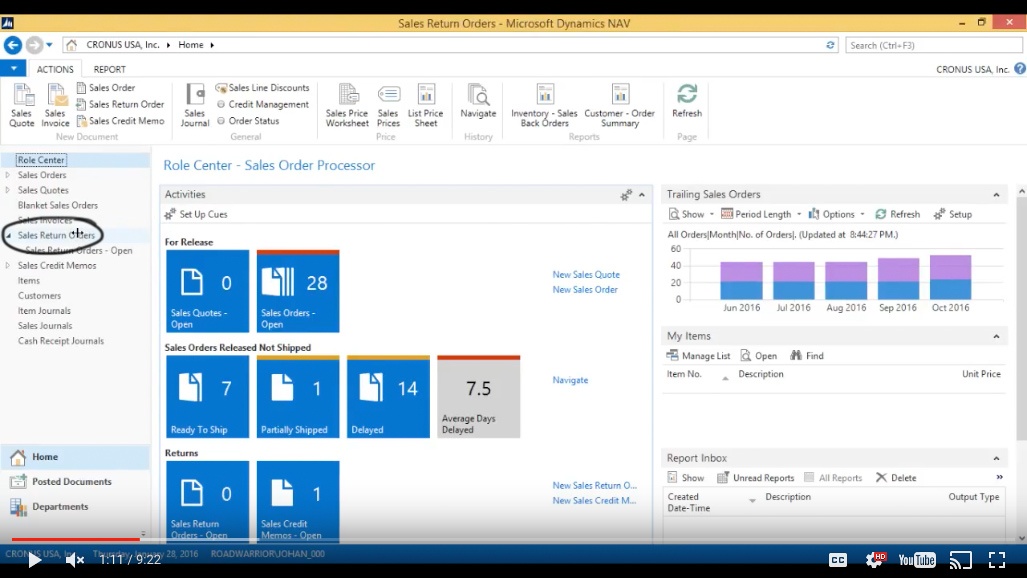
(Click image to view larger version)
Create a new one.
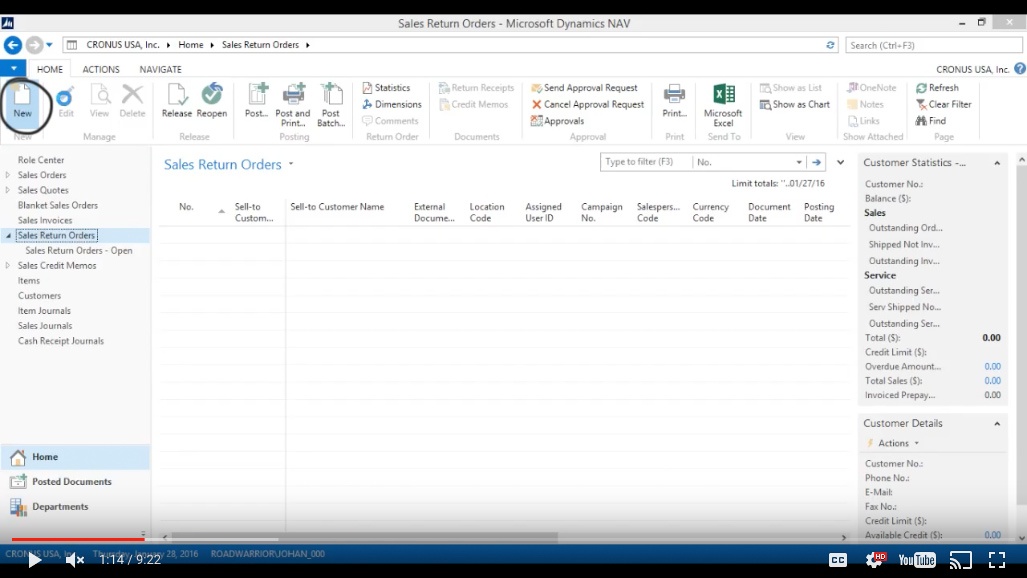
(Click image to view larger version)
In the General section of the Sales Return Order I want to choose a customer. So which customer is it? It’s the famous Cannon Group. Now, if you have watched so many of these Coffee Mug Tutorials, I’m going to teach you guys one trick. I’ve always been clicking here to get the Cannon Group because I usually write out the names. I can actually set that as a default filter column.
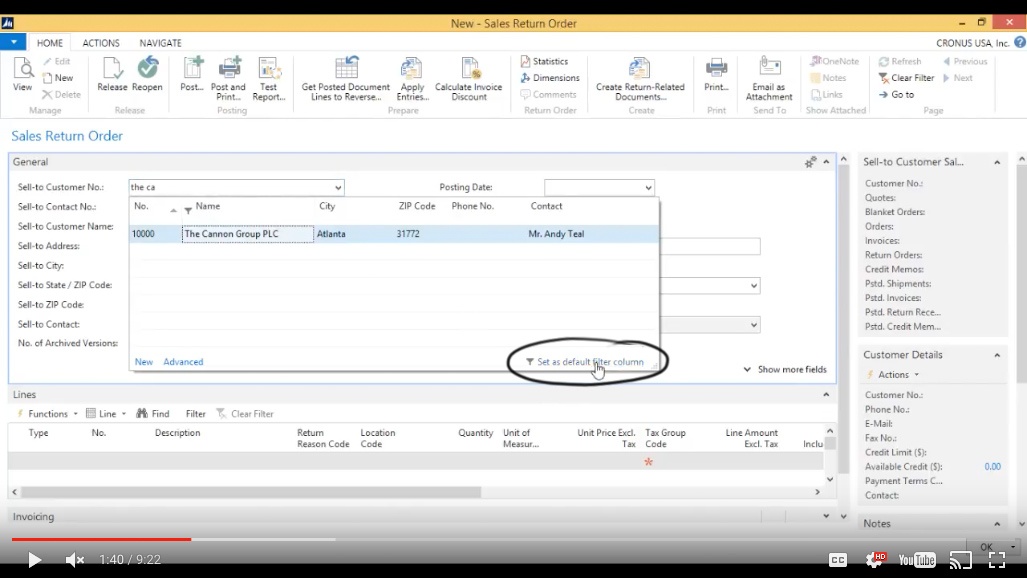
(Click image to view larger version)
So if I were typing this for the first time it will automatically go on the name and I don’t have to click on the column; so it saves one step.
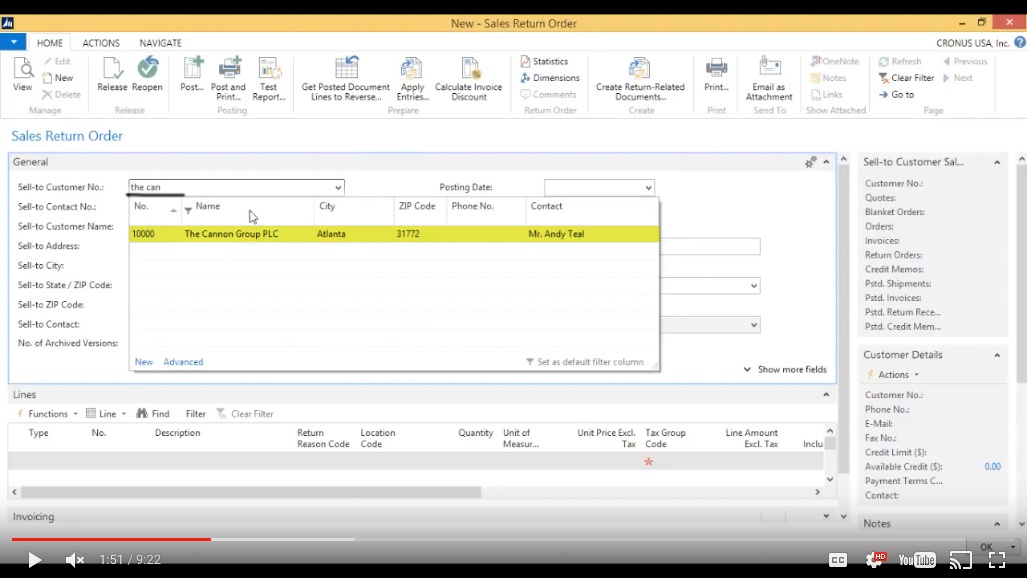
(Click image to view larger version)
I can then go into Type.
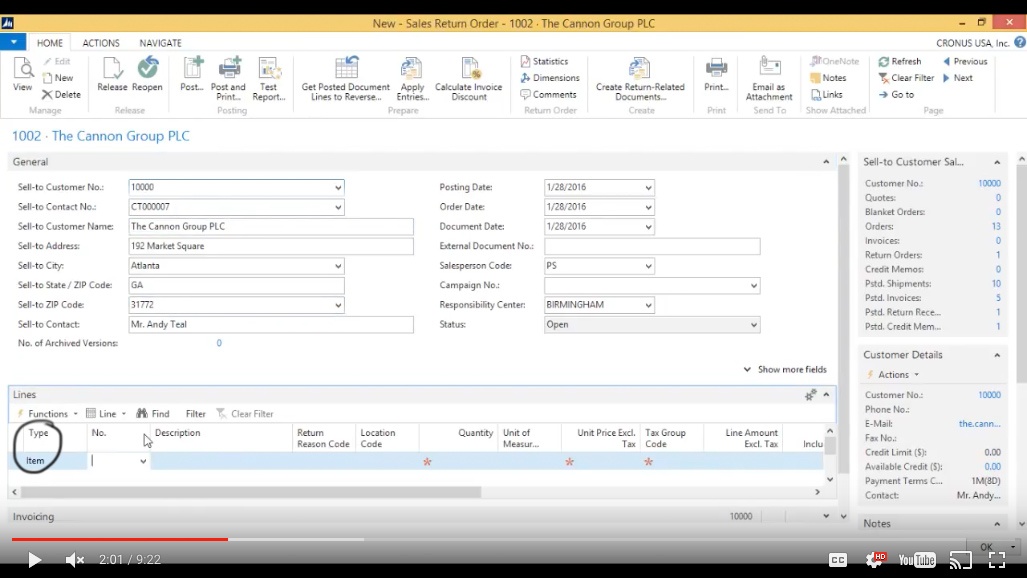
(Click image to view larger version)
On the Number it’s the same thing, if I type in ‘coffee’ I want it to be on the Description, also set that as the default so next time I don’t have to worry about that.
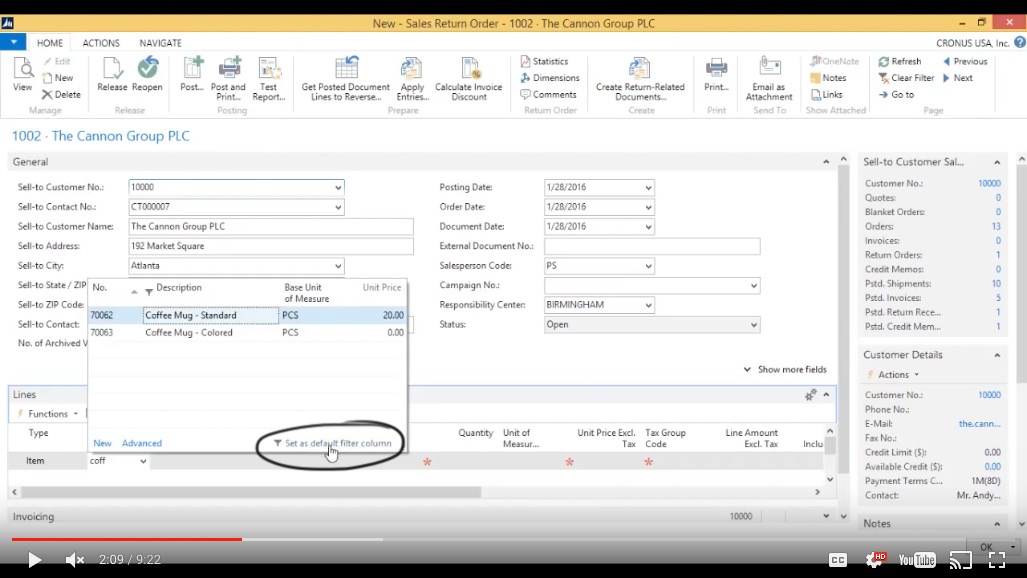
(Click image to view larger version)
Return Reasons
Now here is the Return Reason; we actually have return reasons in the system and we can actually create these dynamically so they could be anything. These are the standard reasons and we can have them go into a default location depending on the reason. So you could have a warehouse specifically for broken stuff and that inventory could have no valuation when it comes in.
You can see that Inventory Value Zero is checked off.
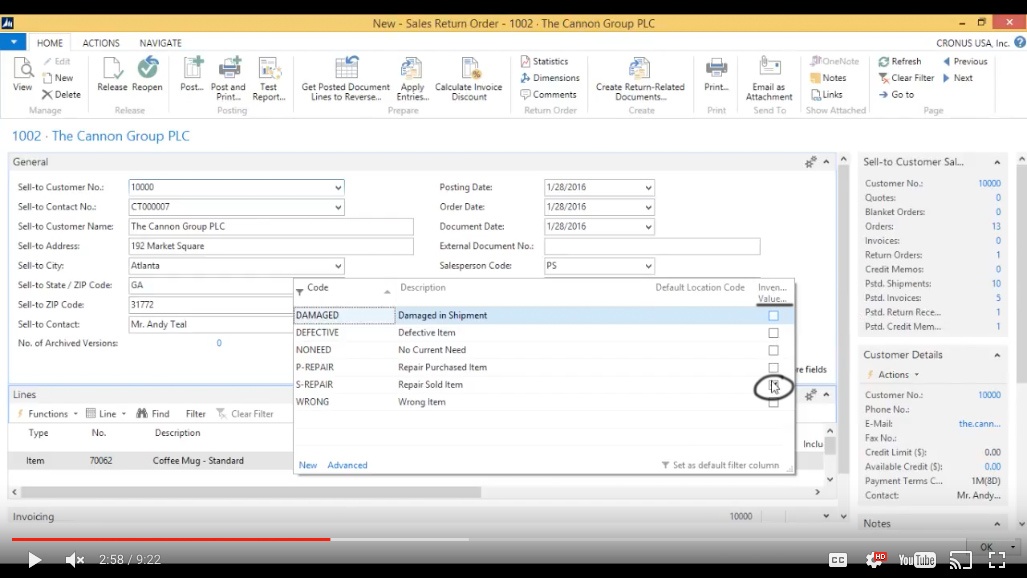
(Click image to view larger version)
However in this case we are just having to go all the way back and up the chain again. We’re going to say this is defective.
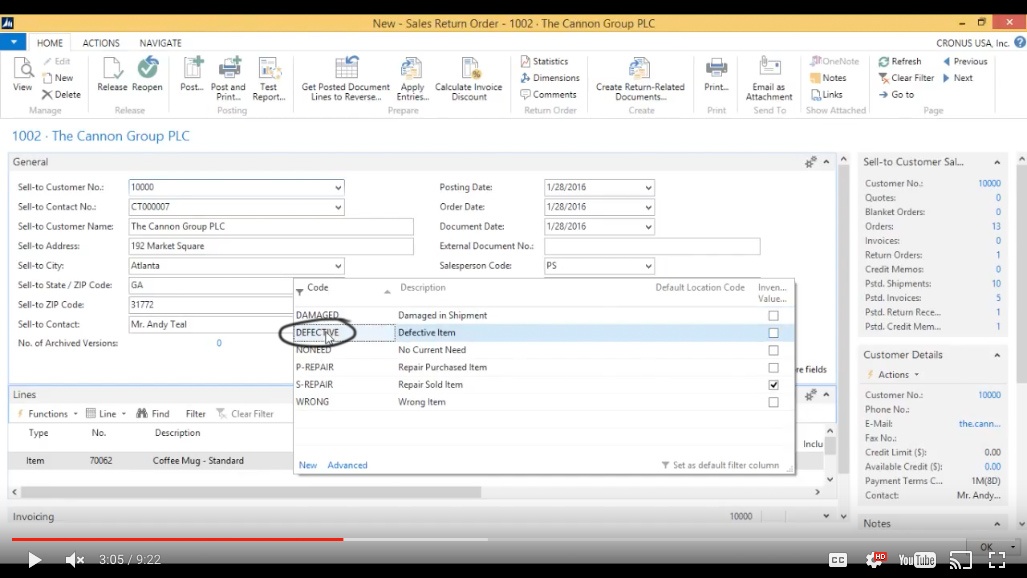
(Click image to view larger version)
Get Posted Document Lines to Reverse
And, actually rather bringing in or typing everything in again what I want to do is Get Posted Document Lines to Reverse.
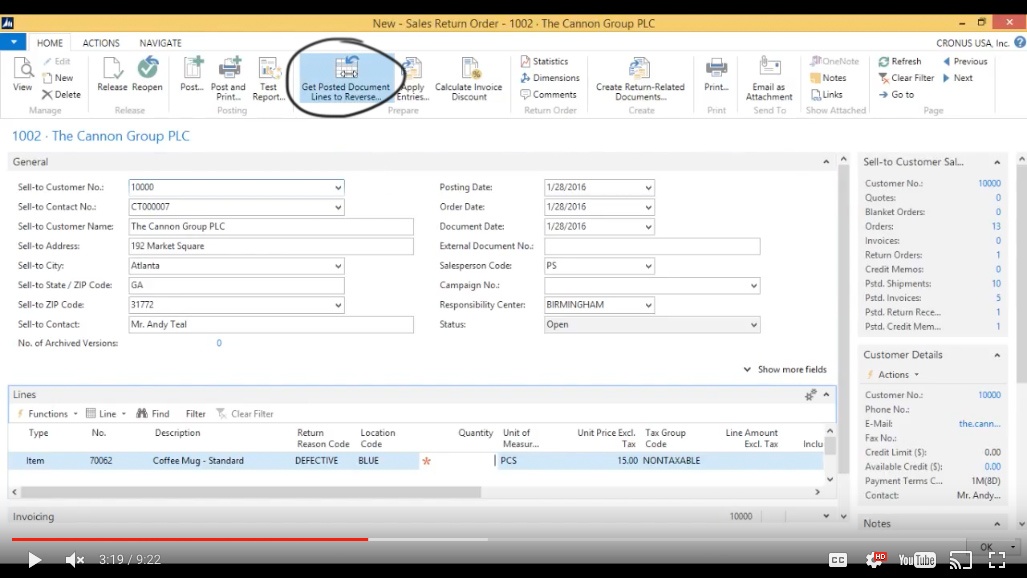
(Click image to view larger version)
Now that brings up everything that I’ve sold to The Cannon Group. I can then go ahead and find my shipment. I just go to the last one here and I see I sent them 10 coffee mugs.
Then I just hit OK.
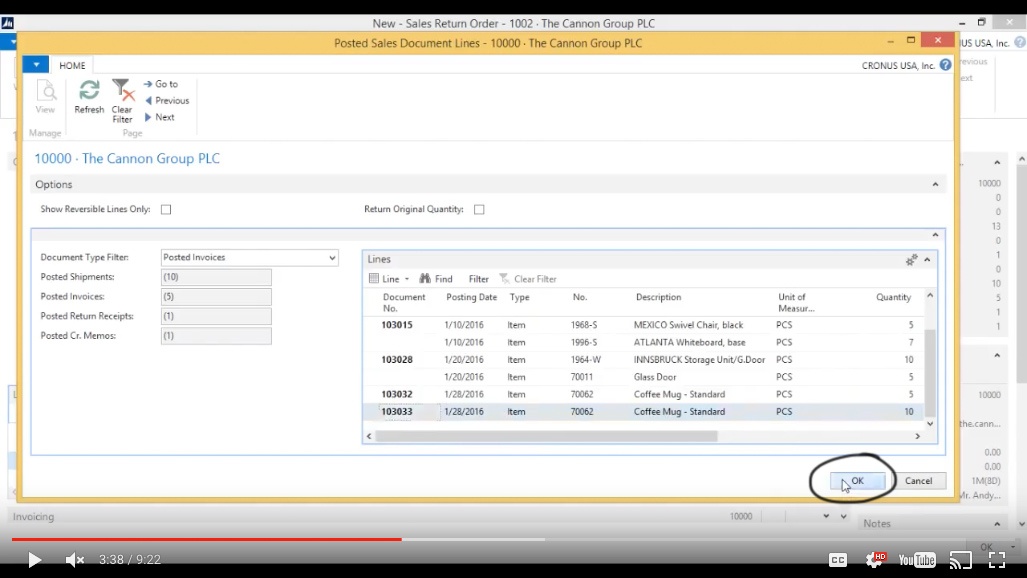
(Click image to view larger version)
And that brings over that line, so I don’t need to type in a whole new line.
I can just delete this one so I saved another step there.
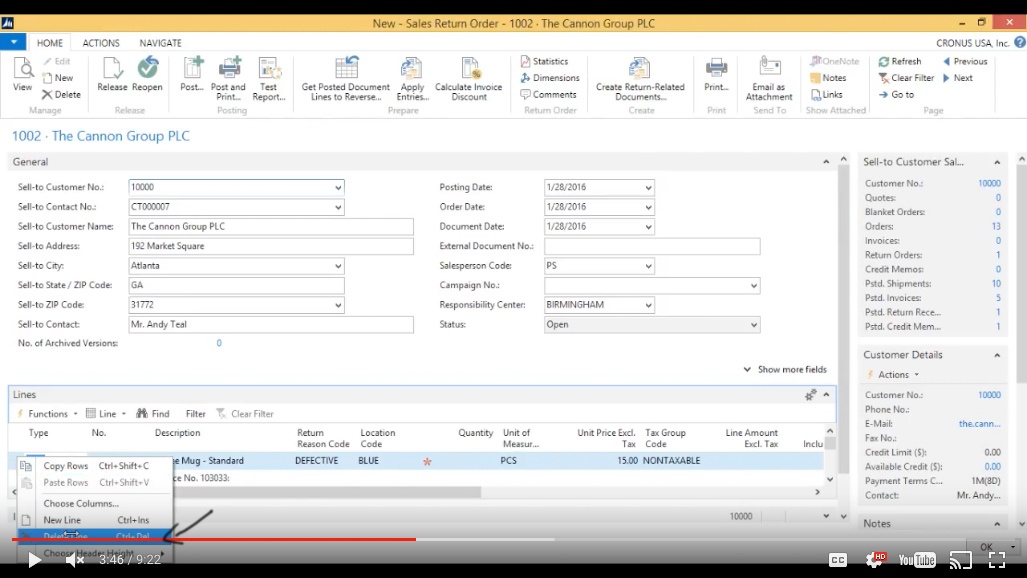
(Click image to view larger version)
I still need the return reason, so we’re going to go with Defective.
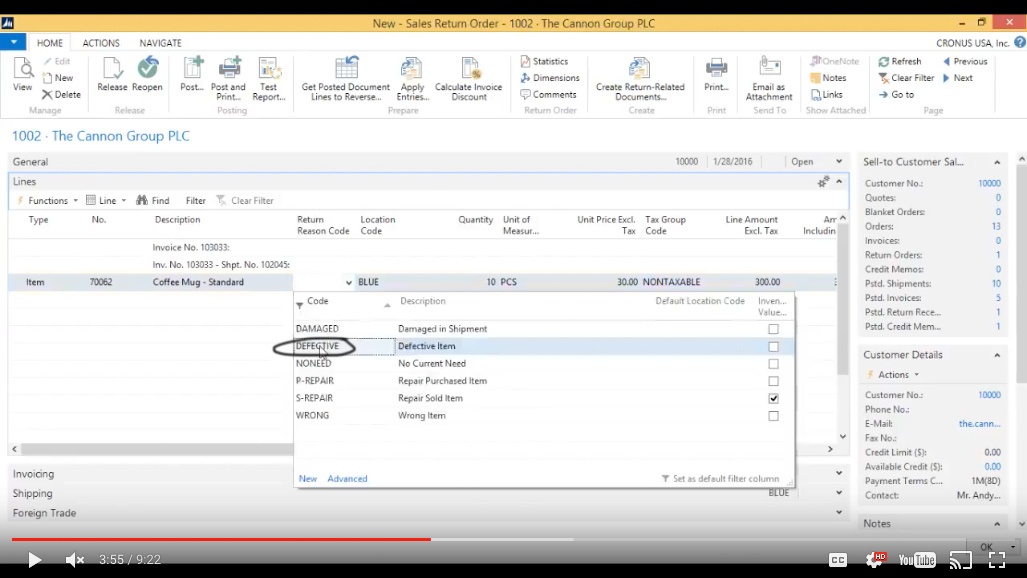
(Click image to view larger version)
And I have the price and everything automatically brought over so I didn’t have to look that up. Everything is as is. Now as I’m waiting for the coffee mugs to get sent back to me I can give the customer the number 1002 which is the RMA number, so the warehouse knows that it’s coming in.
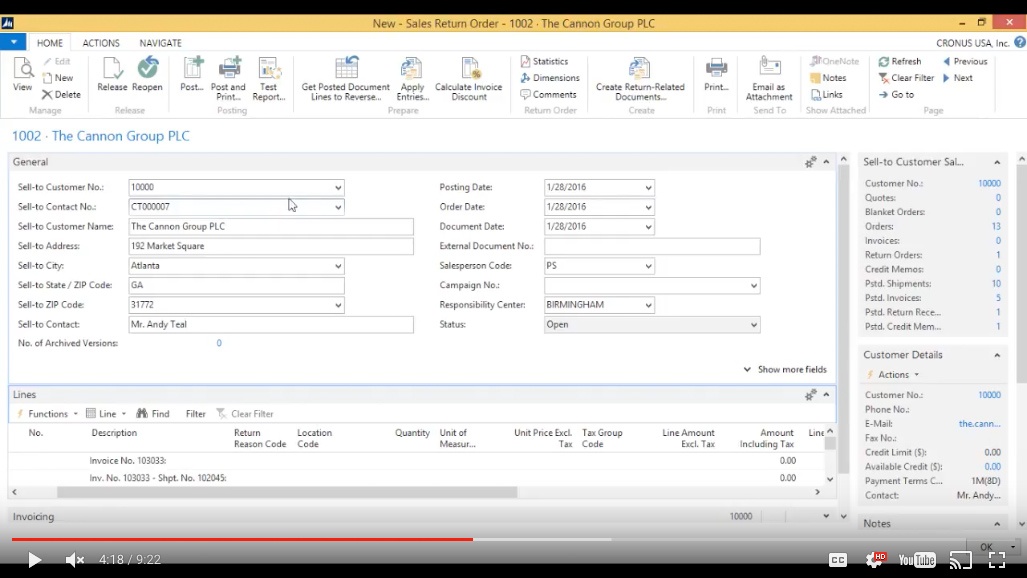
(Click image to view larger version)
Creating Return Related Documents
I can also go ahead and say Create Return Related Documents.
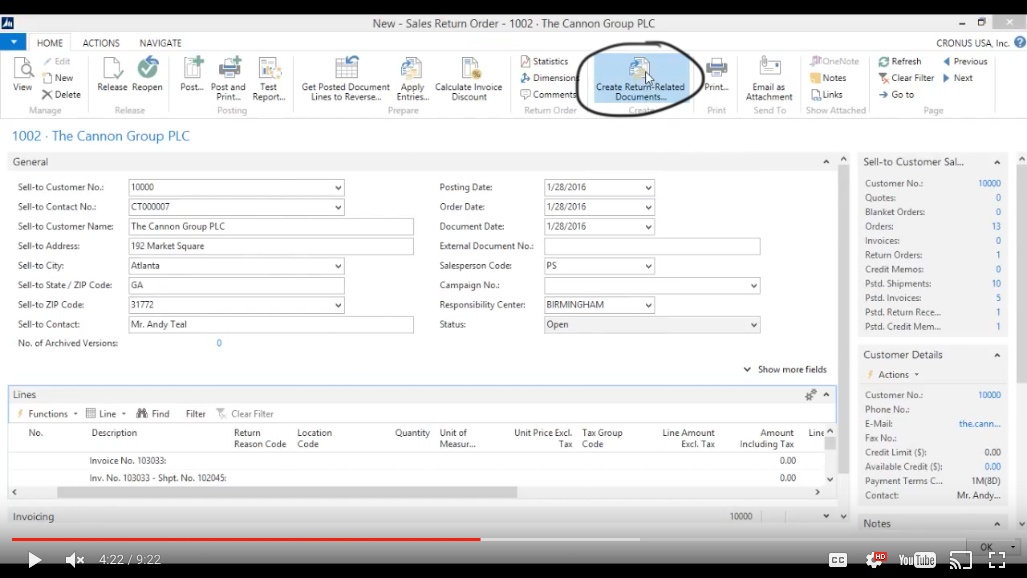
(Click image to view larger version)
Now here it automatically generates the Purchase Return Order to the vendor, Purchase Order from the vendor and another Sales Order to the customer. So I just have to say which vendor I used.
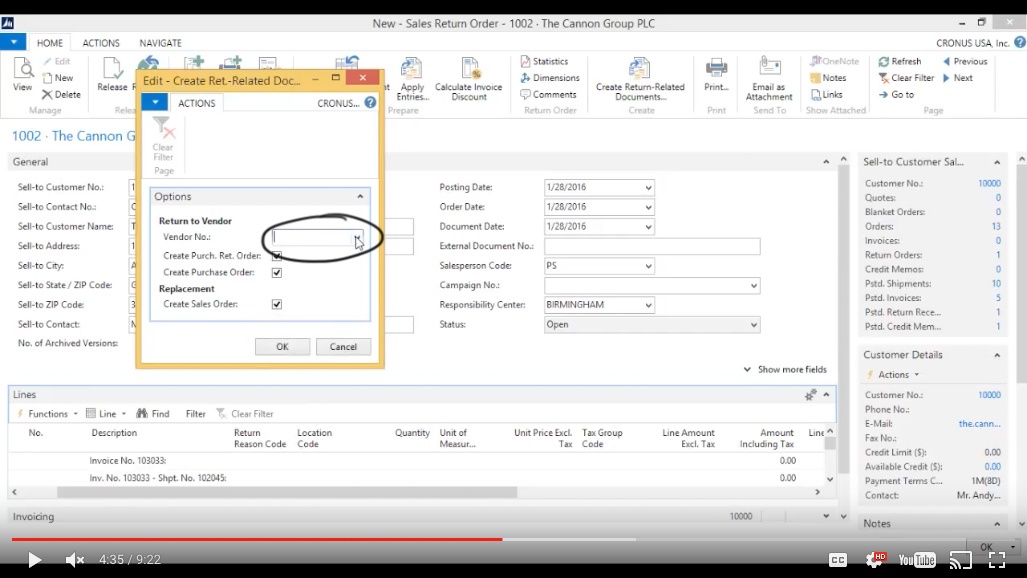
(Click image to view larger version)
And it happened to be the Custom Metals Incorporation.
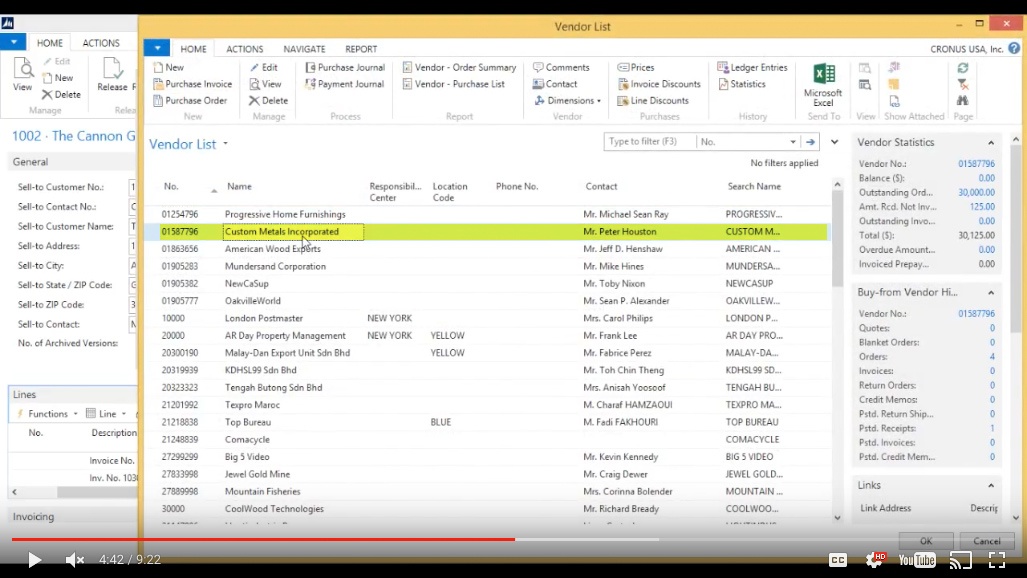
(Click image to view larger version)
Click OK.
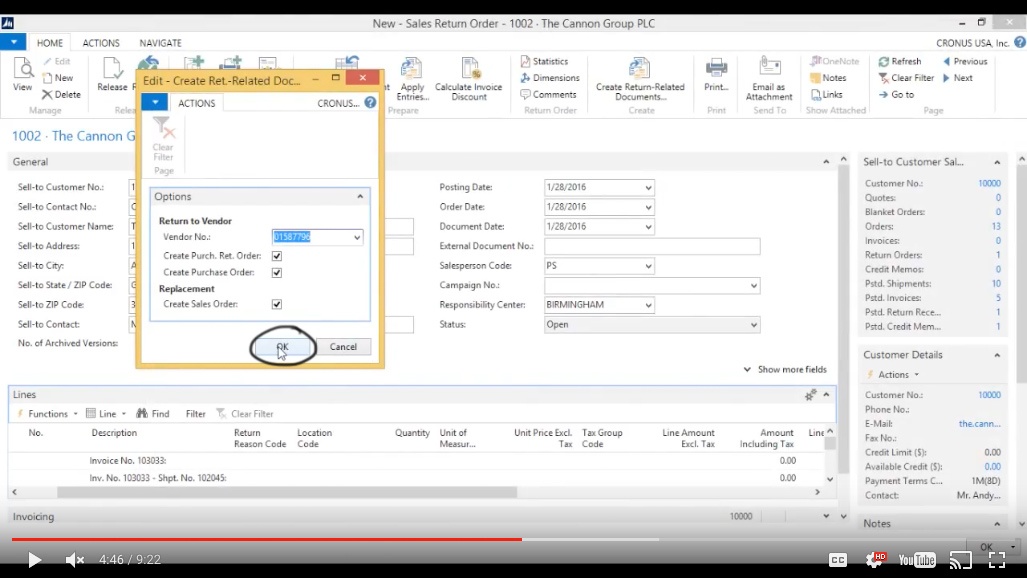
(Click image to view larger version)
And then it goes ahead and creates all of these. So you can see it created Purchase Return Order 1001, Purchase Order 106034 and then a Sales Order 10002.
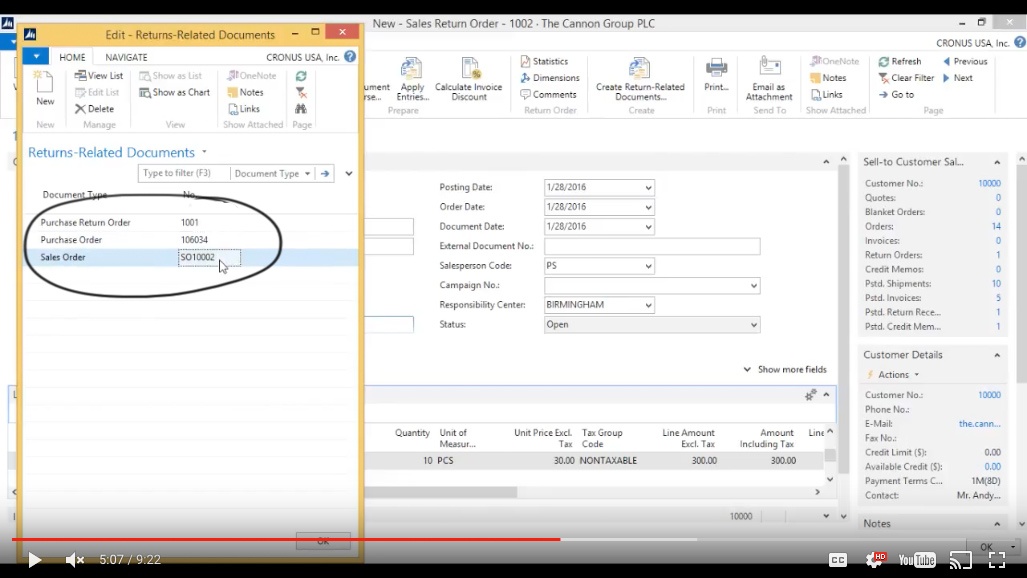
(Click image to view larger version)
Here I can actually take a look at the return order by hitting NAVIGATE > Card.
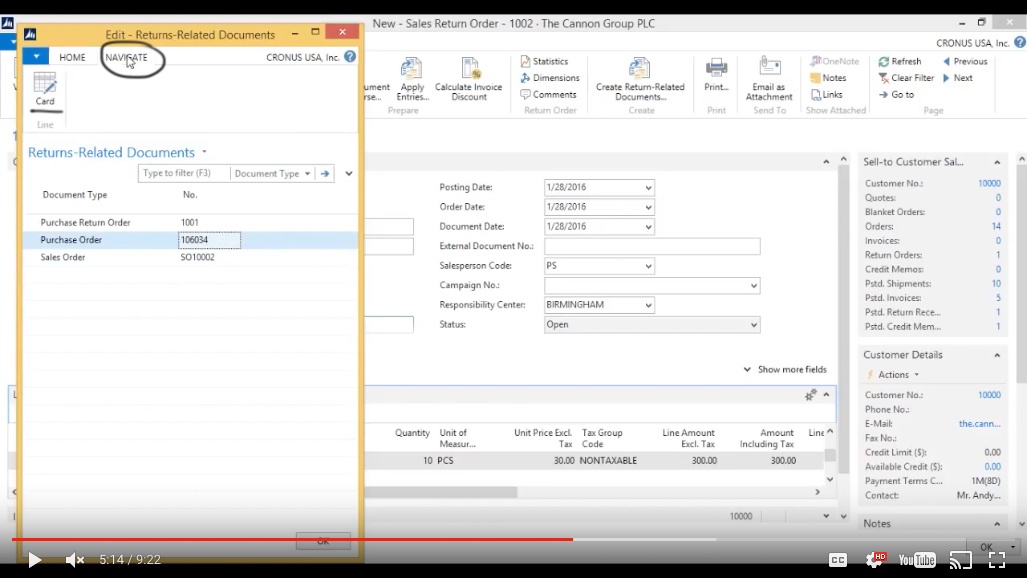
(Click image to view larger version)
Here it is… and it does keep the Defective; it did bring in the standard cost or the cost for the coffee mug, and that’s ready.
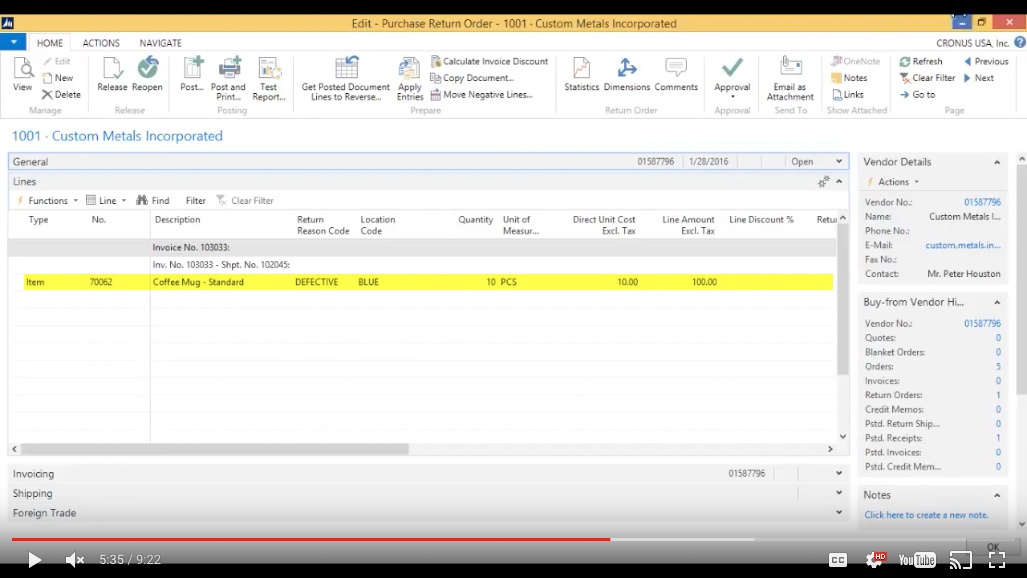
(Click image to view larger version)
Then the Sales Order I can take a look at that one again.
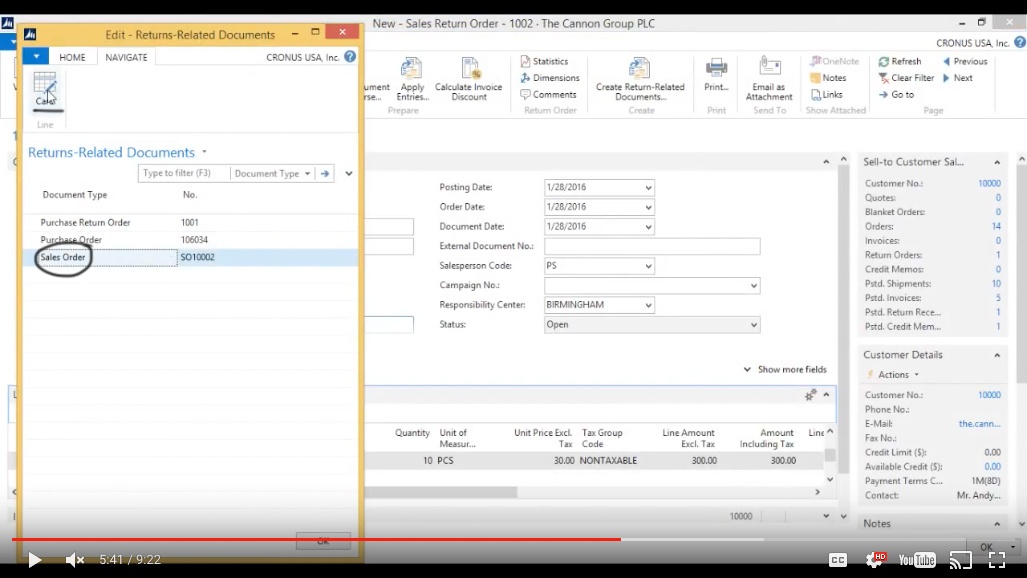
(Click image to view larger version)
This is going back out to The Cannon Group and back for $30 just like we had sold it for. So we’re basically just replacing it all the way through the supply chain.
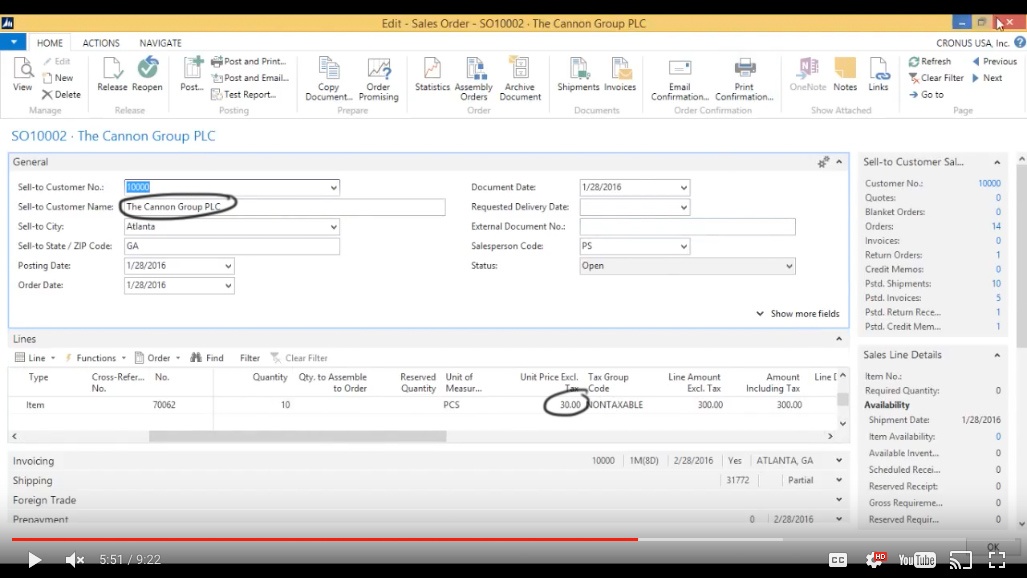
(Click image to view larger version)
Post Sales Return Order
And in order to finish all of this we would then go ahead and say ok according to the Quantity to Receive 10, I post that.
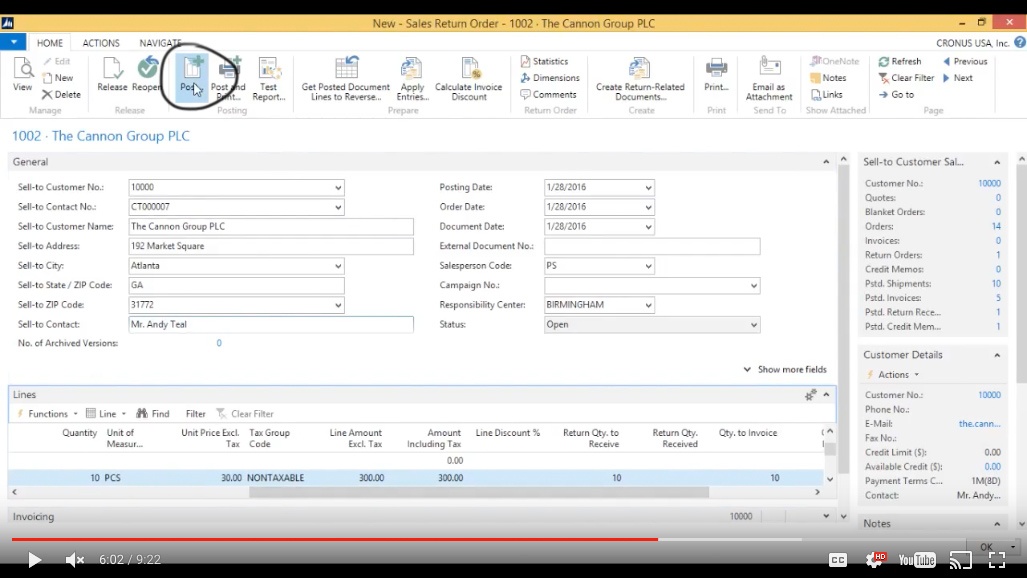
(Click image to view larger version)
We Receive and Invoice.
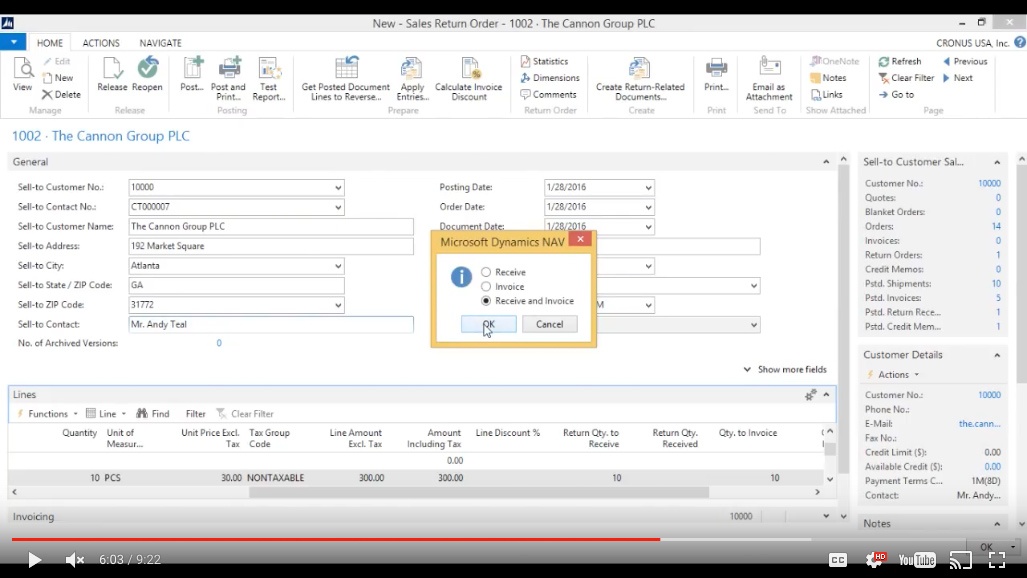
(Click image to view larger version)
Now we’ve given a credit to the customer and received the inventory and that posts through.
Post Purchase Return Orders
And now I go to my Purchase Return Orders.
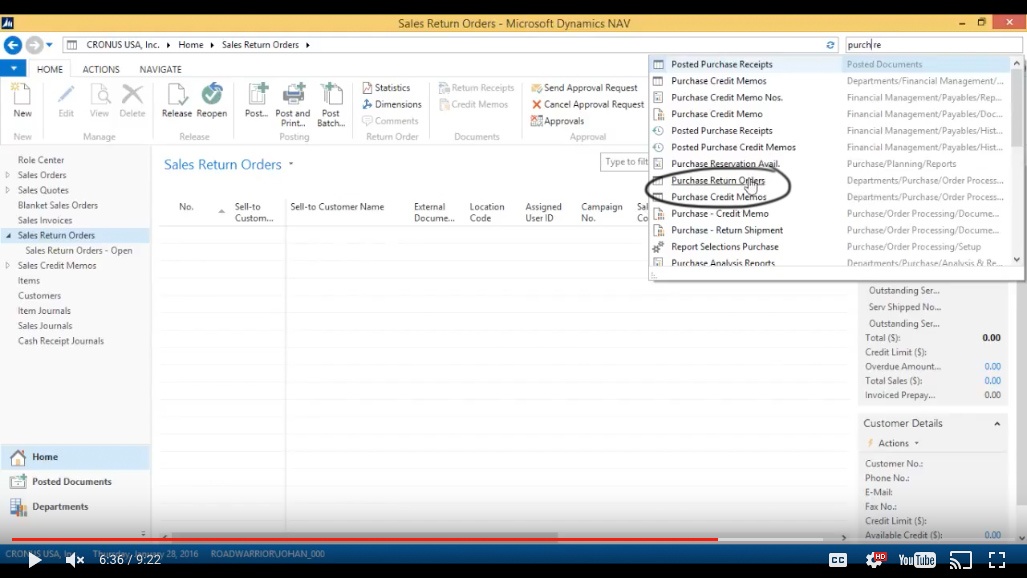
(Click image to view larger version)
Here it is, I can just go ahead and post that.
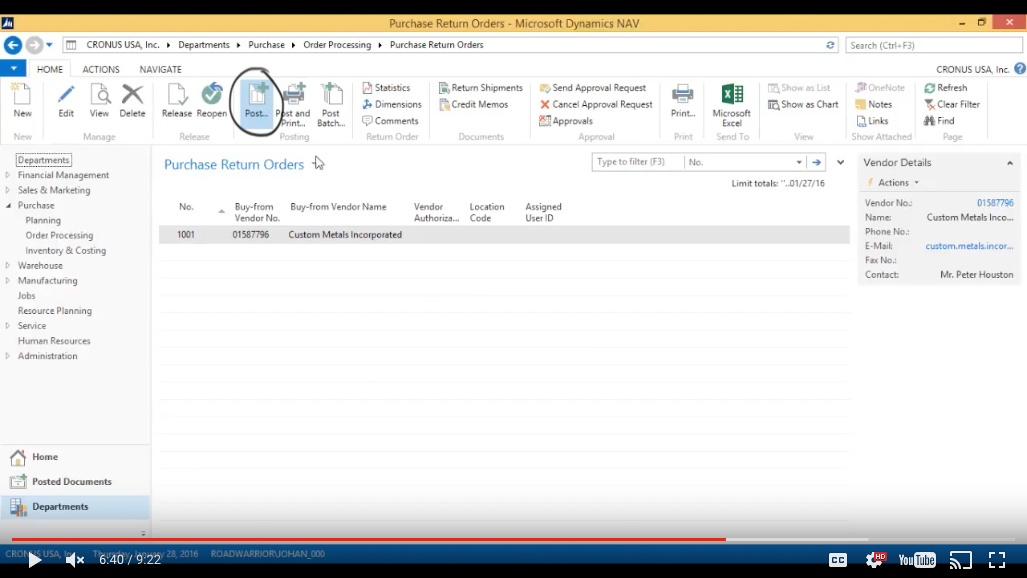
(Click image to view larger version)
Ship and Invoice.
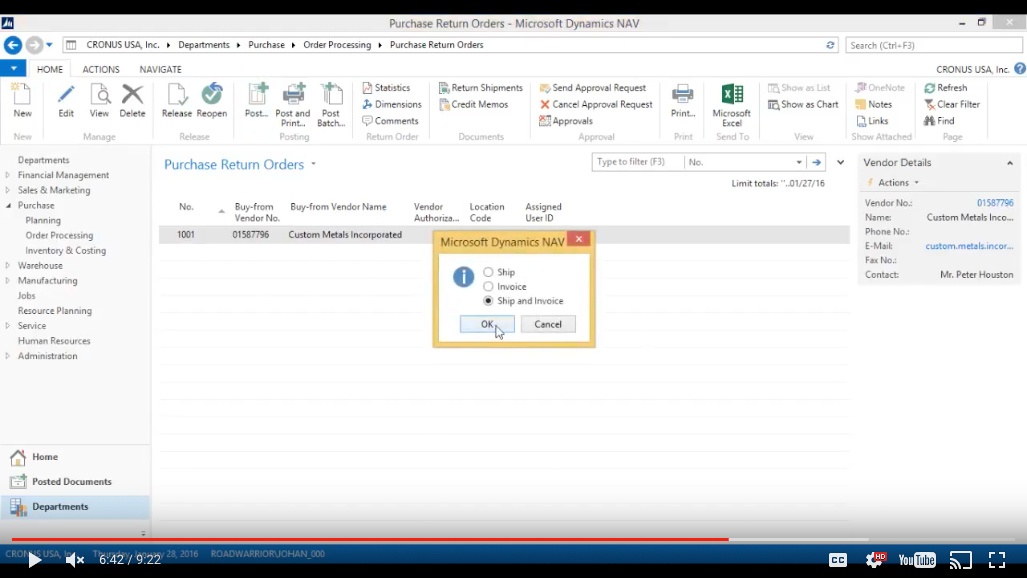
(Click image to view larger version)
Let’s see, ok…it wants me to give a Credit Memo Number because the vendor has specified that we need authorization number from them.
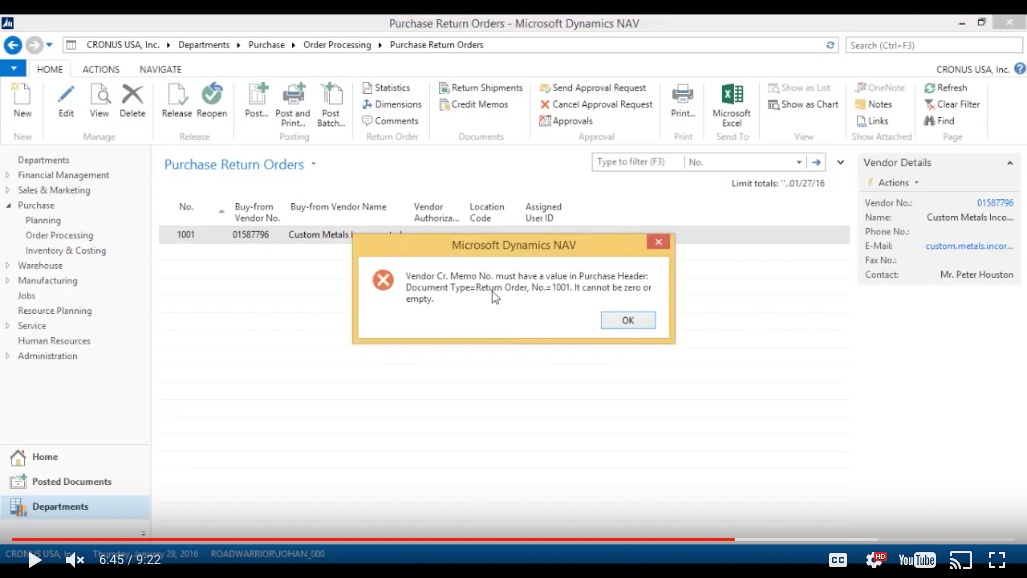
(Click image to view larger version)
We call them and we get that promptly. Post that.
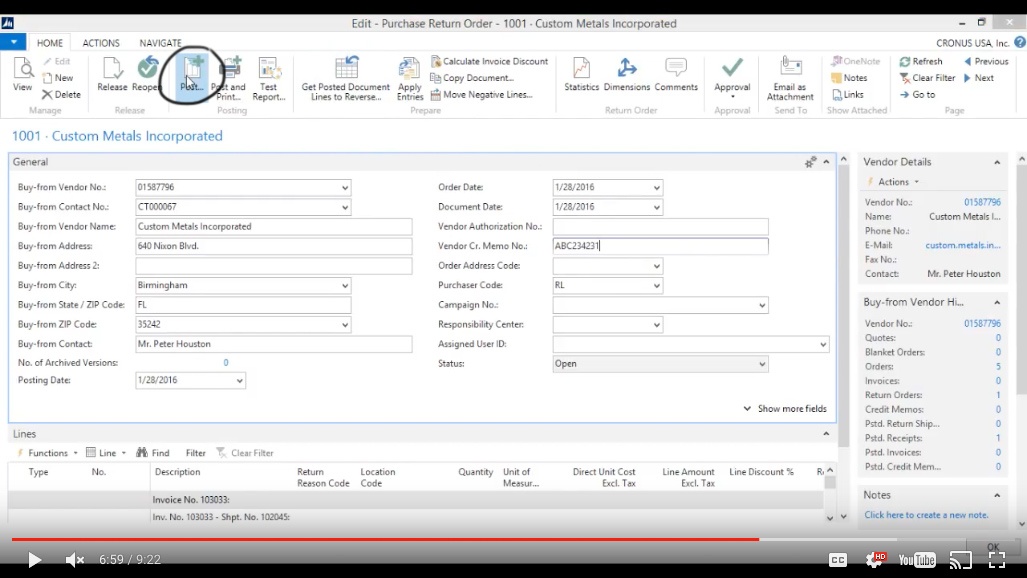
(Click image to view larger version)
Ship and Invoice it out to the vendor.
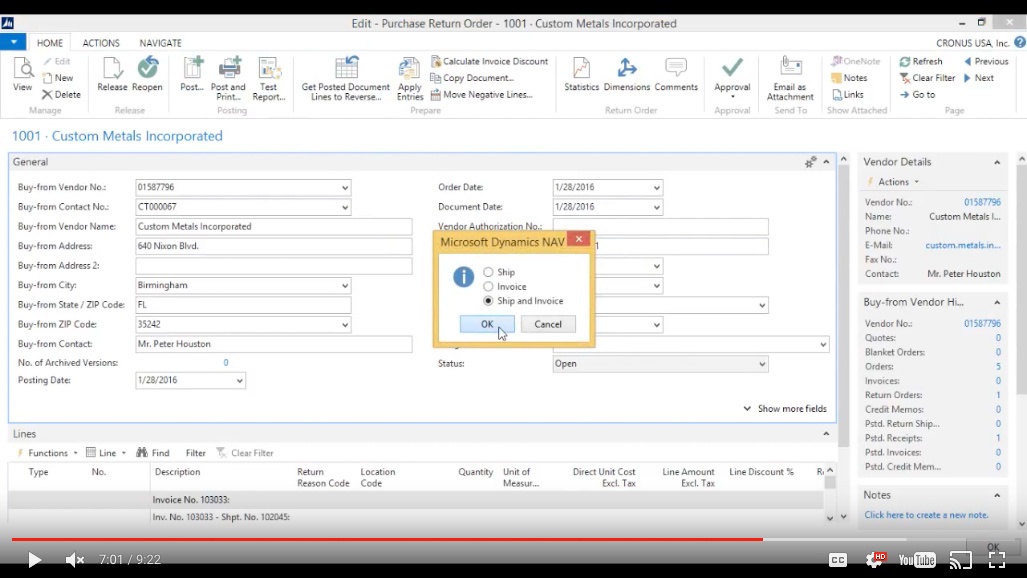
(Click image to view larger version)
Post Purchase Order
Now that’s done and now we go back to the Purchase Order.
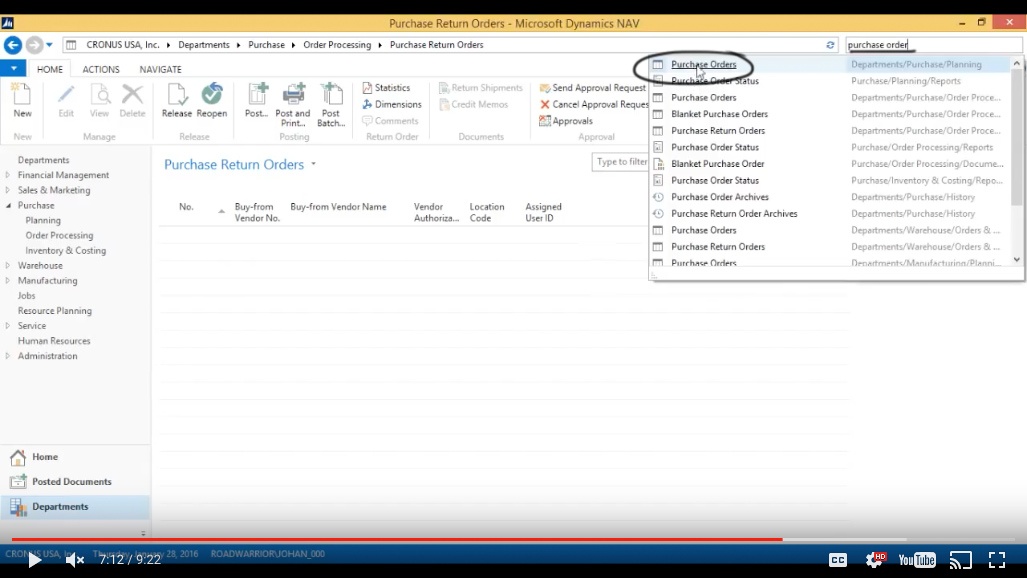
(Click image to view larger version)
There it is, number 01587796.
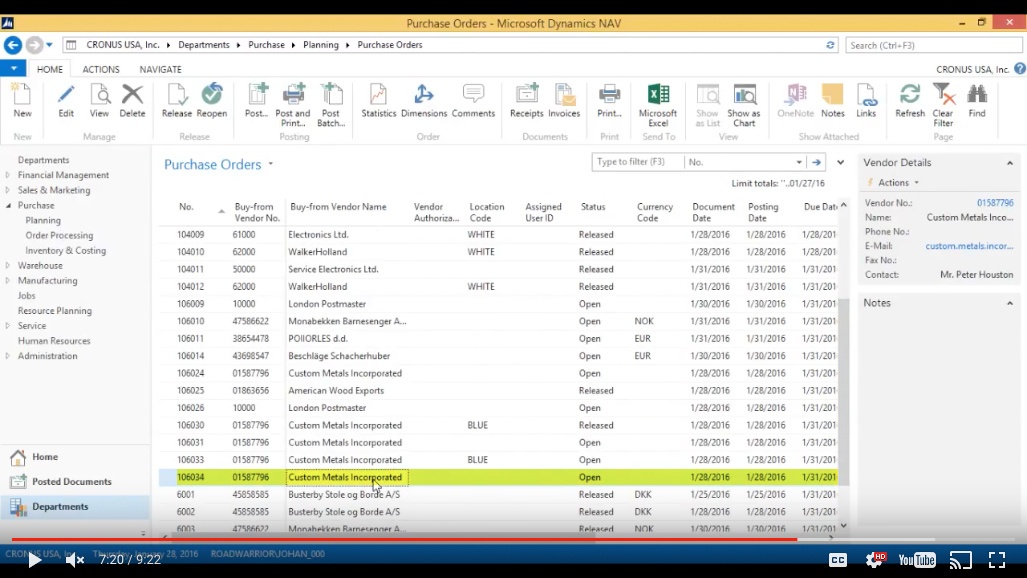
(Click image to view larger version)
I also need an authorization there and I post that one.
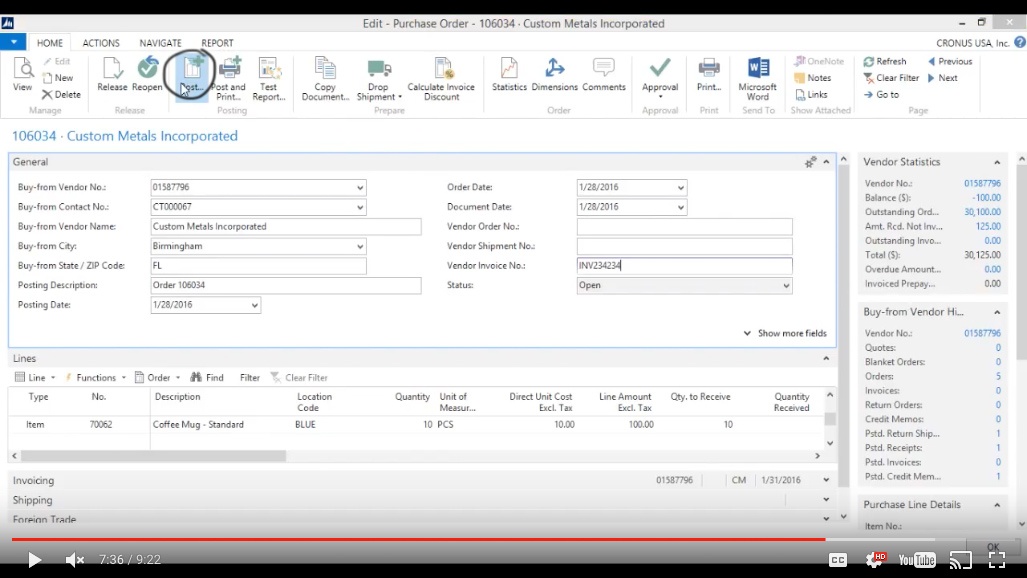
(Click image to view larger version)
Post Sales Order
Now we are actually bring in the 10 pieces and finally the Sales Order.
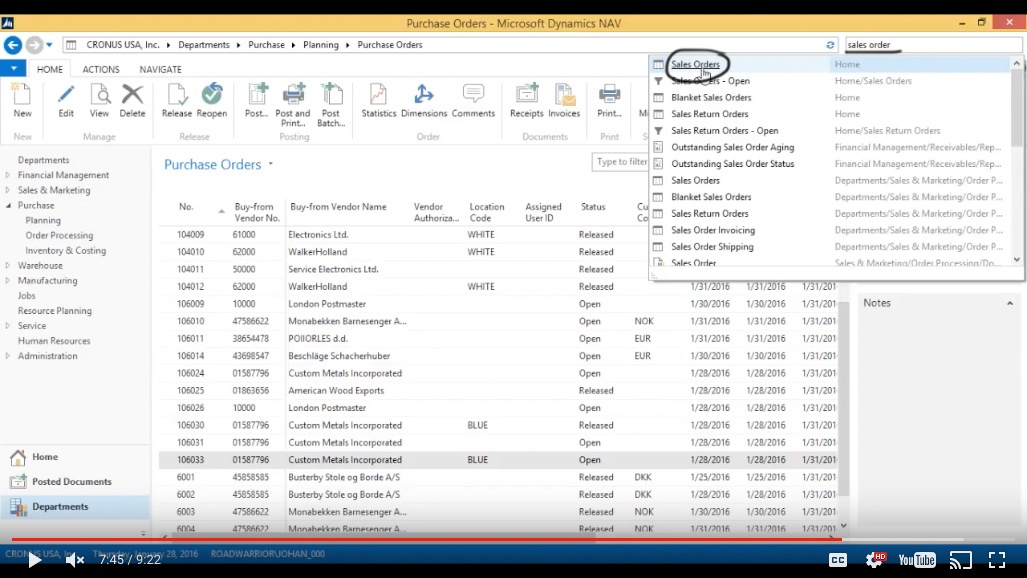
(Click image to view larger version)
And that hopefully came in the new number series; yes it did, Sales Order number SO10002 and we double click on that.
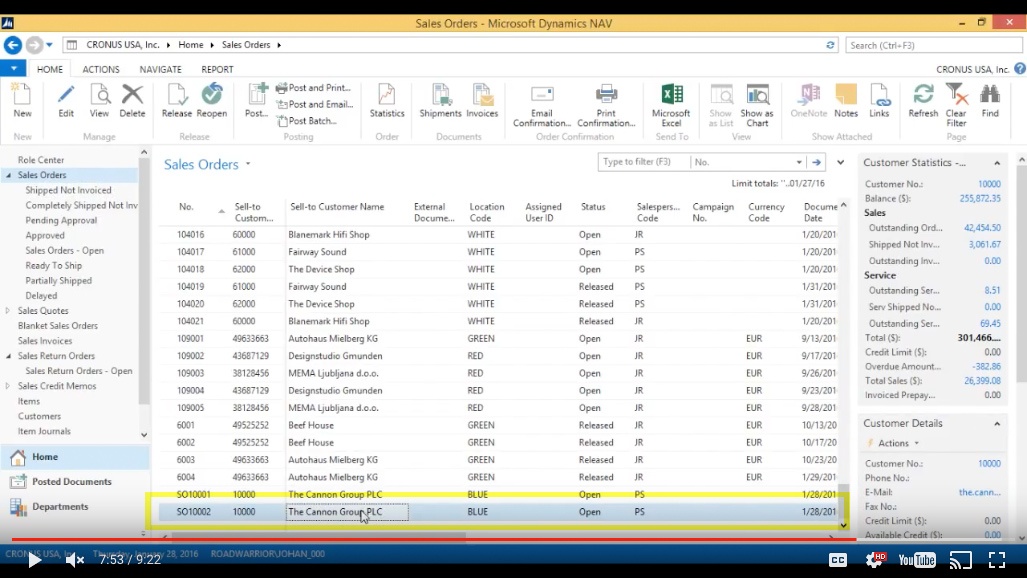
(Click image to view larger version)
Here it is, and notice that every one of these have a reference to the original invoice and shipment number.
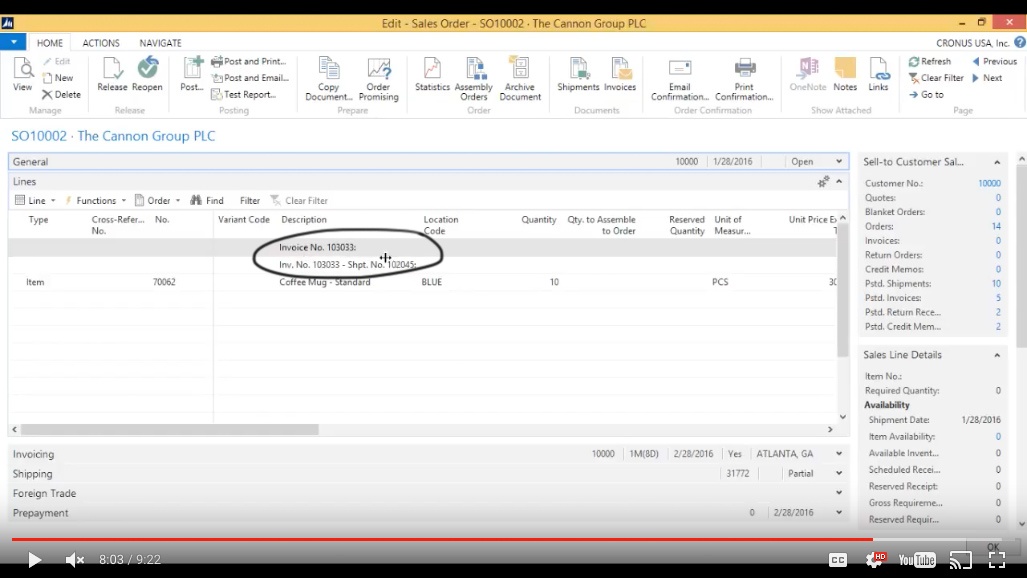
(Click image to view larger version)
And then we post.

(Click image to view larger version)
Ship and Invoice and everything is done.
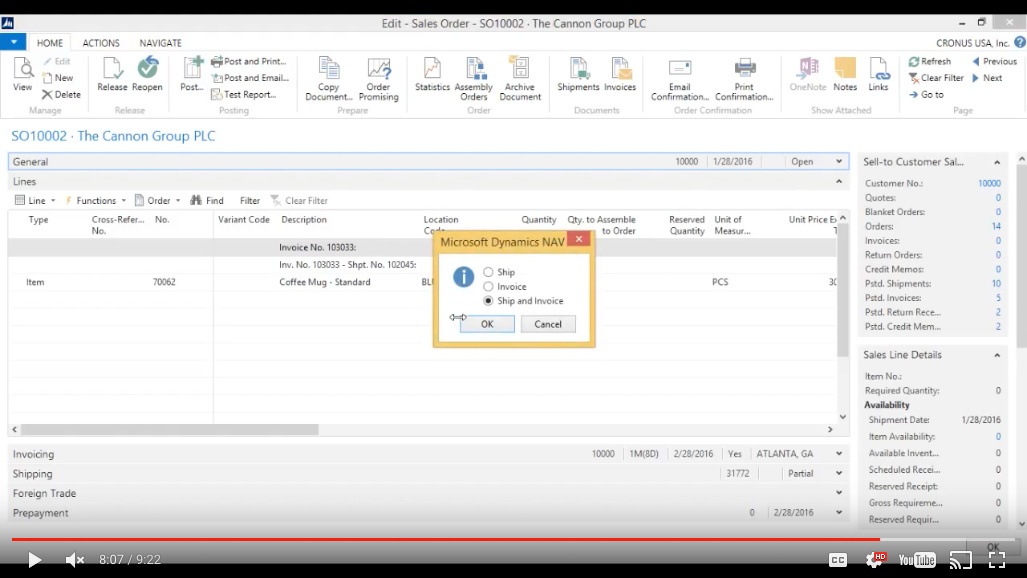
(Click image to view larger version)
Now if I take a look at my Items.
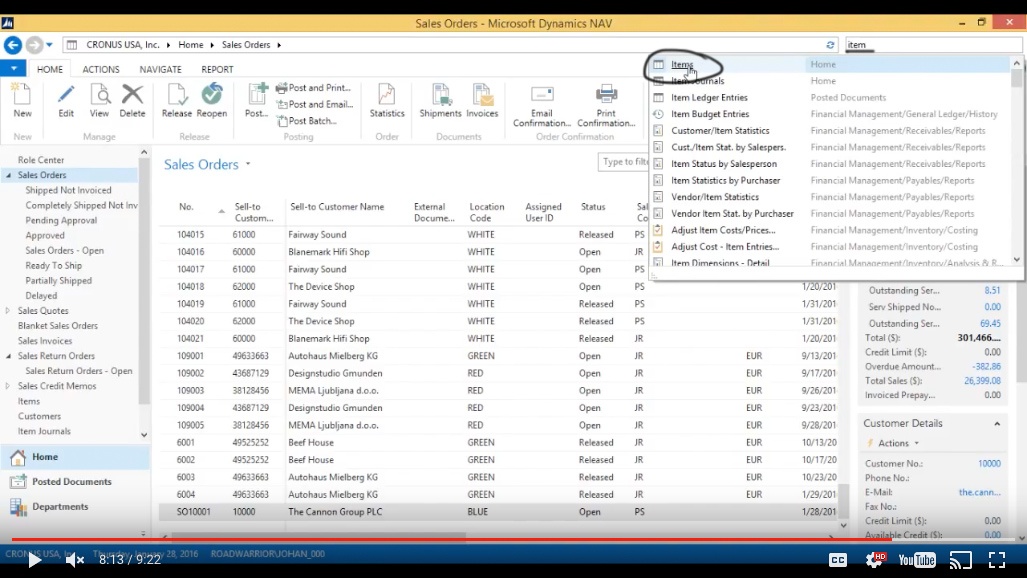
(Click image to view larger version)
View Item Ledger Entries
And I go to the coffee mug…obviously this would not have been this fast in the real world.
Search by filtering on Description, then Coffee Mug – Standard.
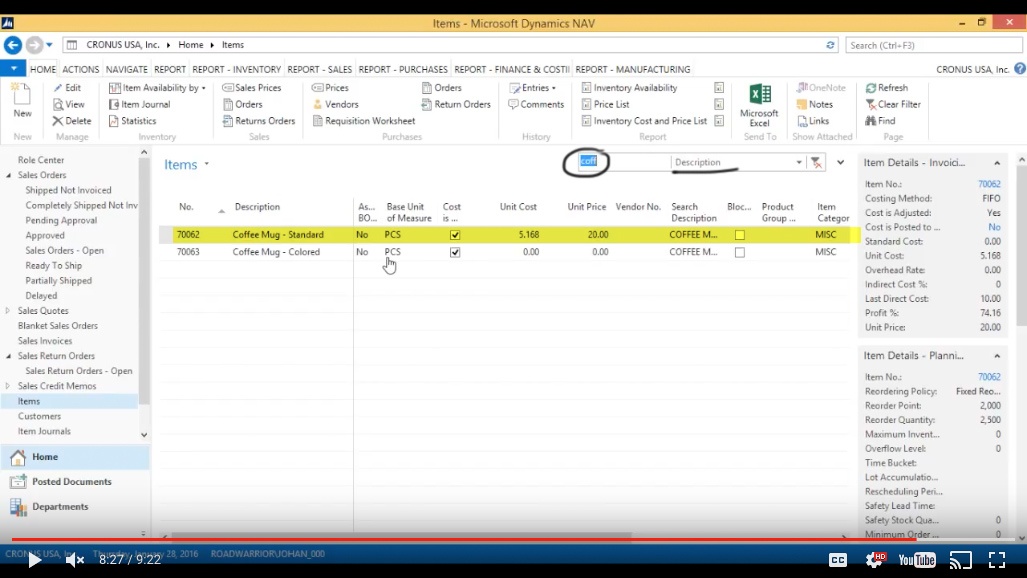
(Click image to view larger version)
Go the Entries, Ledger Entries.
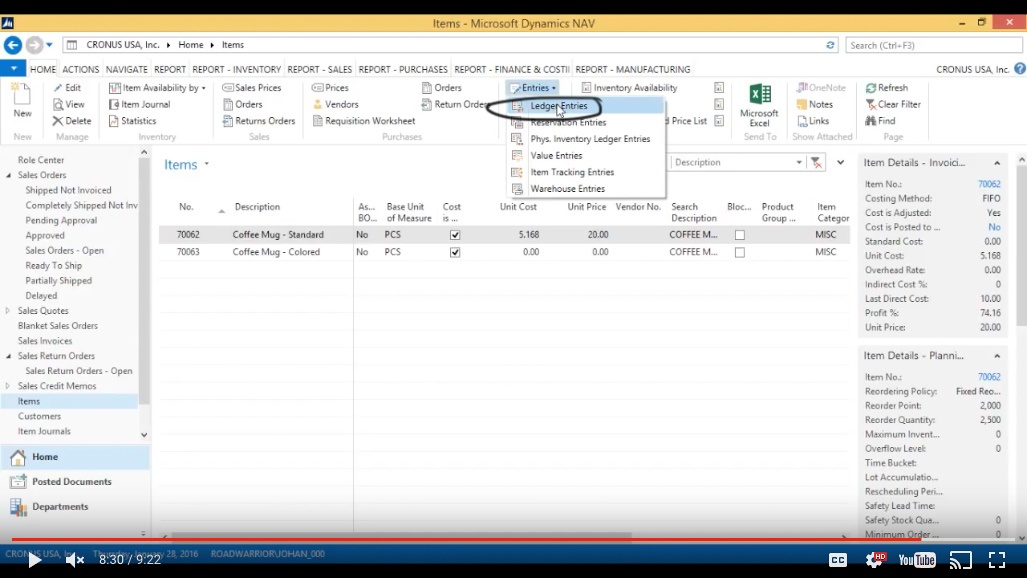
(Click image to view larger version)
We have some history on this already…
You can see we got a Sales Return Receipt coming back. It was for the Sales Amount of $300, the Cost Amount was $51.21.
We sent it back to the vendor with the Purchase Return Shipment, now it’s out.
Then we bought it (Purchase Receipt).
And then we sold it again (Sales Shipment), so everything is fine.
You've learned some of the many ways your business can benefit from using inecta Food. It's trusted by other businesses in your industry and can work just as well (or better) for you. inecta Food is easy to implement. It's easy on your budget with monthly subscription payments. Take the next step to ensure your food business is running the right kind of business software. Software for your food safety, increased efficiency, and stronger revenue growth.
Curious about implementation costs, training, getting a customized demo & detailed estimate, booking a discovery call?

Global Headquarters:
225 Broadway #660,
New York, NY 10007
1-800-632-0573
©2023 INECTA LLC
Global Headquarters: 179 Franklin Street, New York, NY 10013
©2020 INECTA LLC