Create a Purchase Order in Microsoft Dynamics NAV 2015
We’re going to show you how to create a purchase order. I’m logged in as the sales order processor but my purchasing department has asked me to create a purchase order for our standard coffee mug.
Navigate to Purchase Orders
Even though I can’t see purchase orders in my roles center, I can navigate to the purchase orders since I have access to that page.
The easiest way for me to navigate is to actually go up to the handy search feature. I can just go up here and start writing “purchase order” and it will bring up everything that matches the words “purchase order” in the system.
The first thing that comes up is “Purchase Orders” and just click on that and it will take me straight into the list.
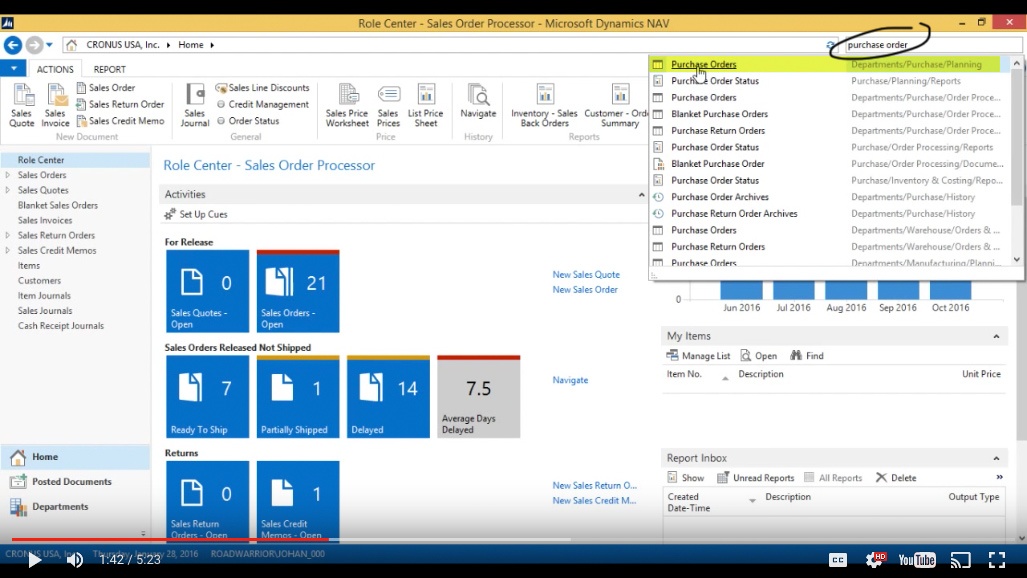
(Click image to view larger version)
Creating a new Purchase Order
Now I see a list of all the purchase orders in the system. So I just hit “new” to get into a new purchase order.
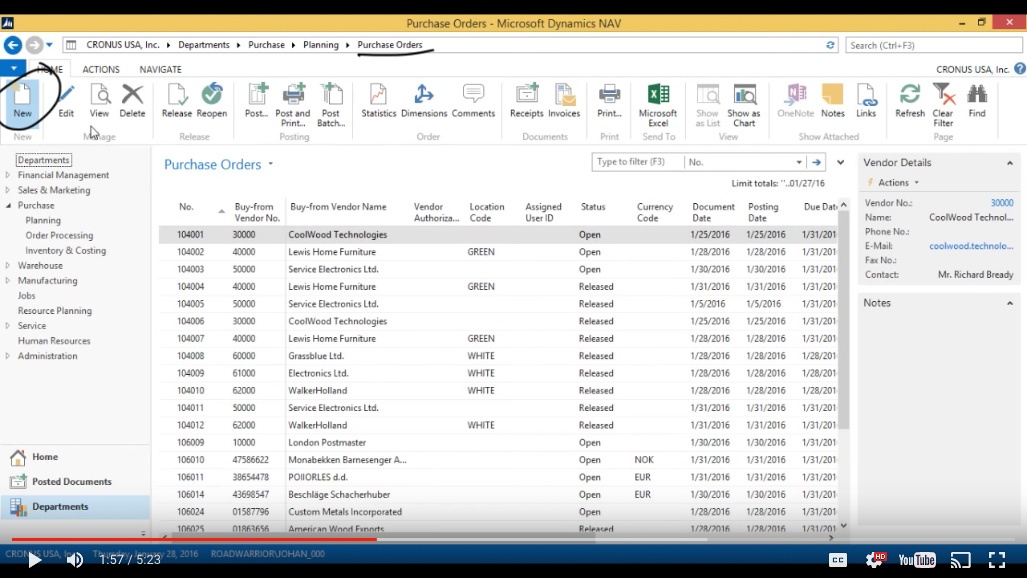
(Click image to view larger version)
Entering the Vendor
I know that I’m going to be ordering from the London Postmaster but I don’t know their number so in order to find them easily, I can just start typing “London” and it’s going to try to find anything that matches “London”. I’ll just click on the name field and it automatically picks up the London Postmaster.
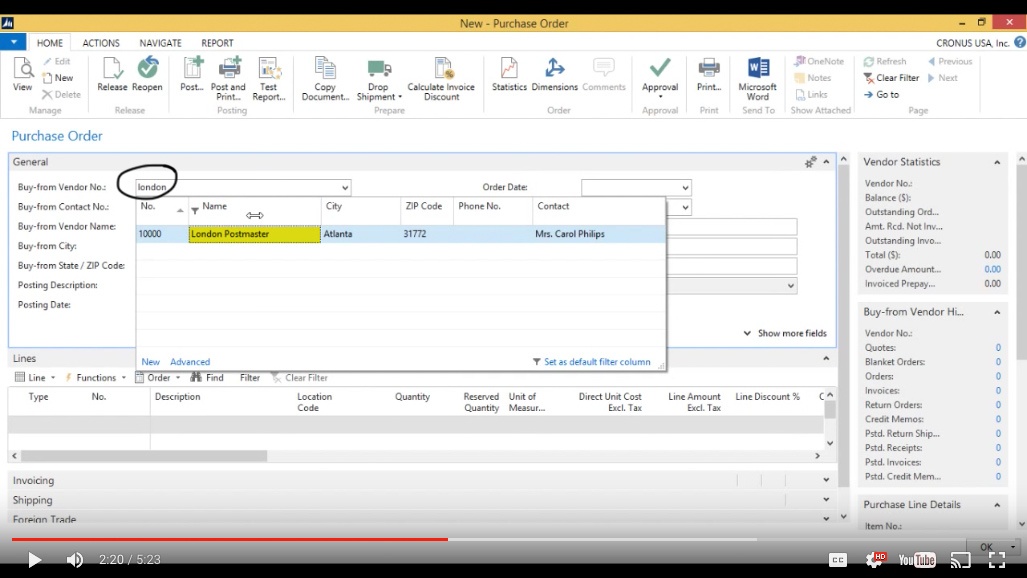
(Click image to view larger version)
Inputting the Lines – “Type”
Over here, I can put in the lines. The system had already populated all of the information regarding the vendor on the header. In the “Lines” section, under “Type”, I have to say that it’s an ”Item”.
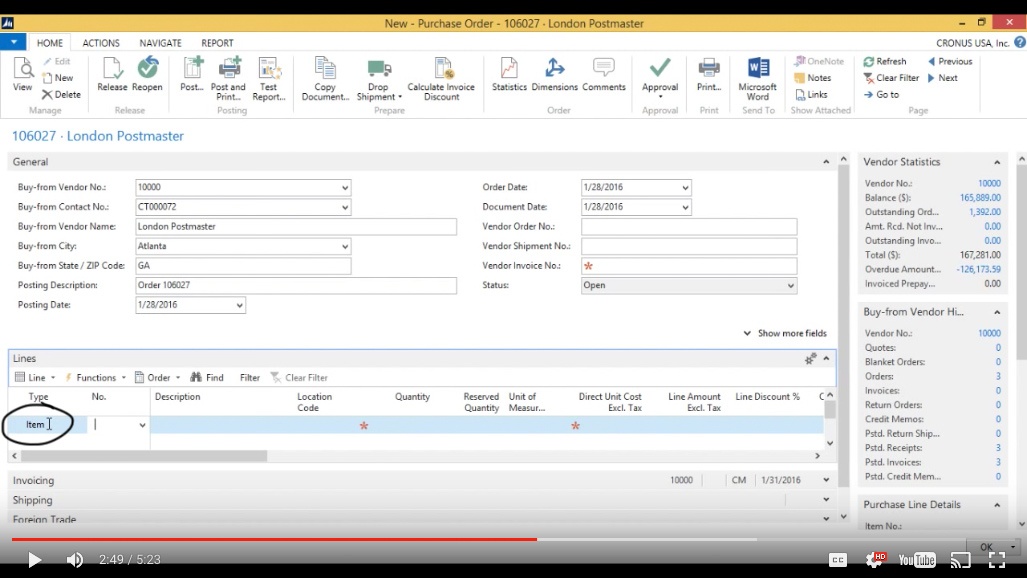
(Click image to view larger version)
Inputting the Lines – “Number”
Then I have to put in the number. Just start typing “coffee” and it starts filtering on anything that starts with “coffee” along with its number. I click on the description field and it brings in “Coffee Mug”. I click on that. It’s number 70,062. I hit enter and it populates the description from the item cart.
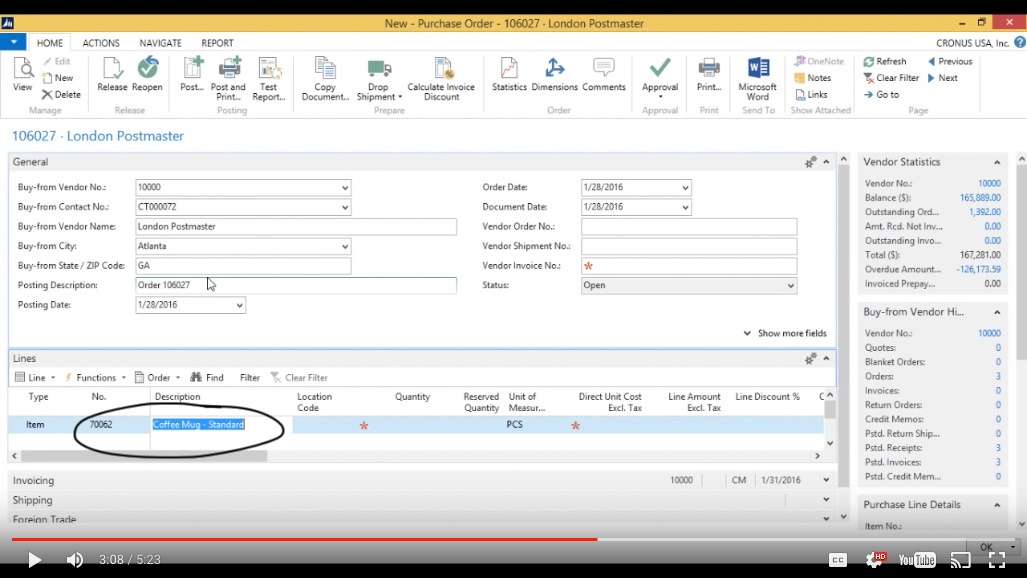
(Click image to view larger version)
Inputting the Lines – “Location Code”
I would like to receive this into my blue location. Hit the dropdown and select “Blue”.
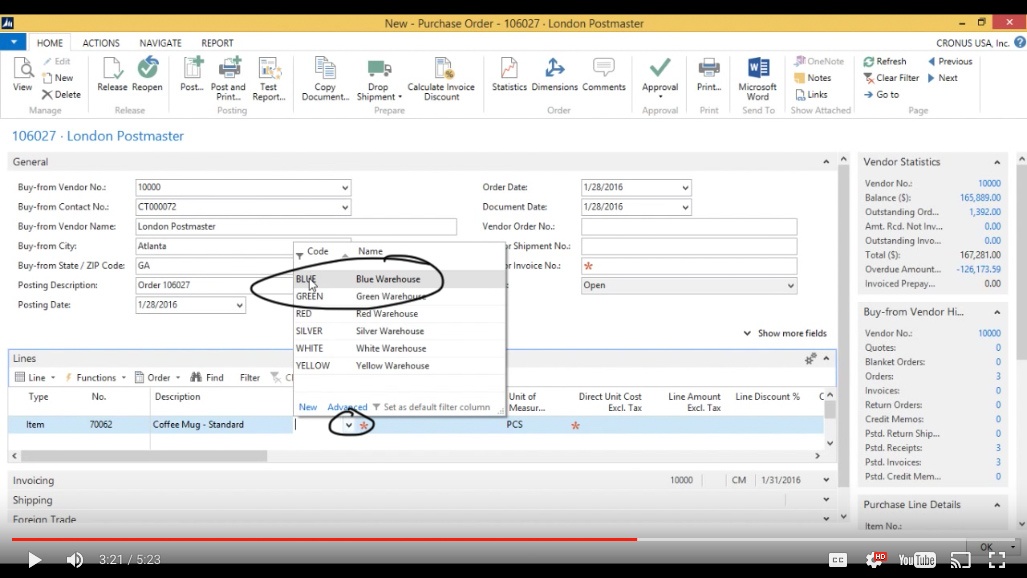
(Click image to view larger version)
Inputting the Lines – “Quantity”
Then go straight into the “Quantity” column. We are going to order 1000 coffee mugs. So I’ll just enter 1000 into the quantity.
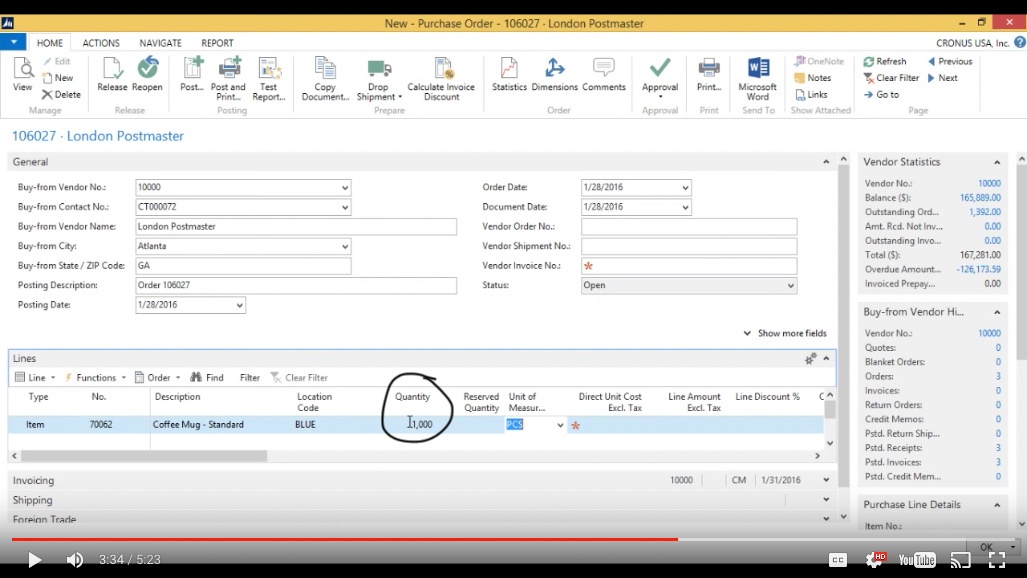
(Click image to view larger version)
Inputting the Lines – Modifying Columns
I’m usually not using the “Reserved Quantity” column, so I can actually hide that. Right-click on the “Reserved Quantity” column and select “Choose Columns”.
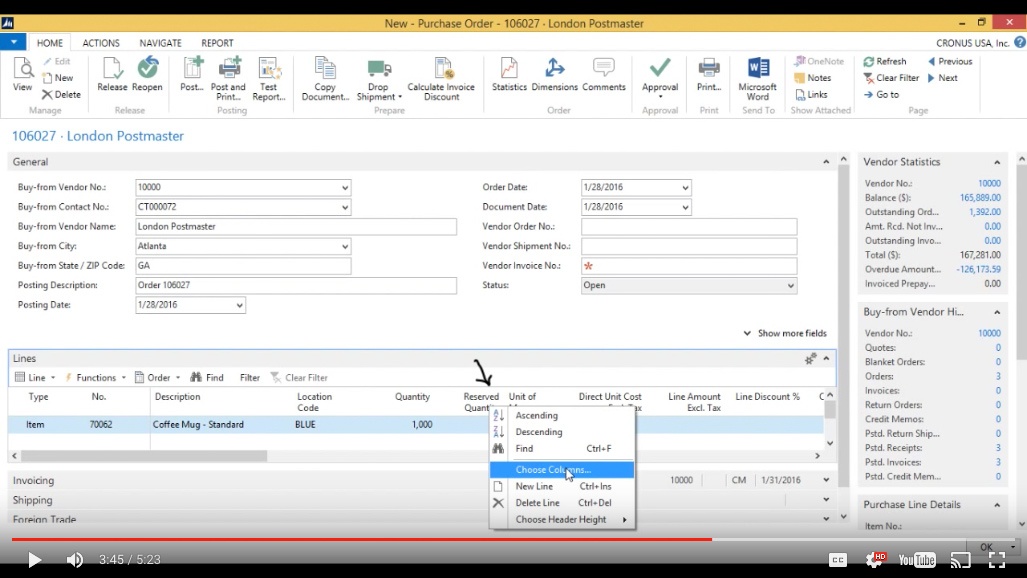
(Click image to view larger version)
In the “Customize Lines” pop-up box I click on “Reserved Quantity” under “Show columns in this order” and then click “Remove”.
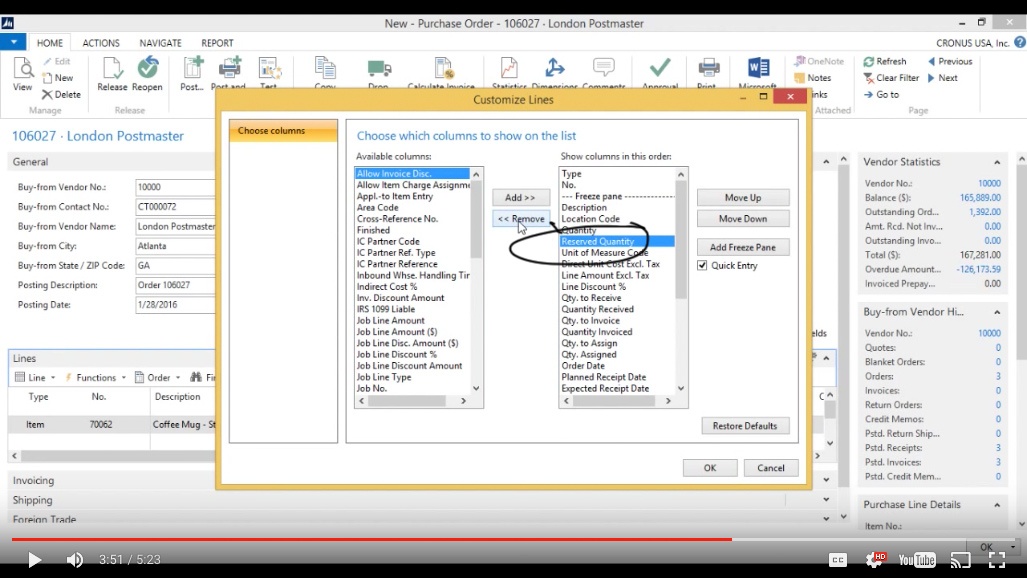
(Click image to view larger version)
I’m also not going to use “Line Discount %”, so I’ll remove that as well. And hit “OK”.
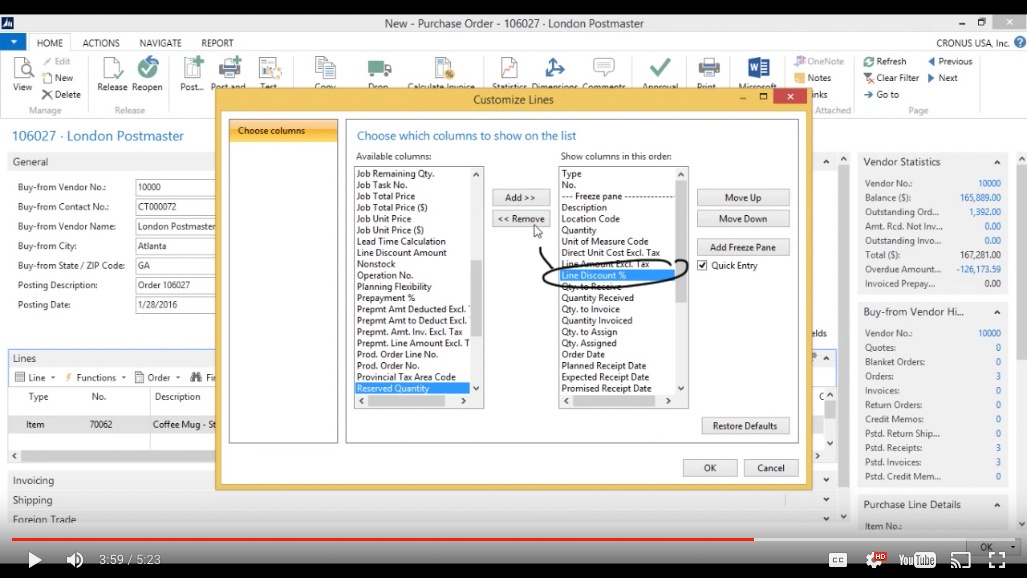
(Click image to view larger version)
Now I’ve tailored the purchase order for only what I need.
Inputting the Lines – “Direct Unit Cost”
We’re going to be paying $5 for each cup, so this is going to be an order for $5000. And I can see that the total amount for that order is going to be $5000.
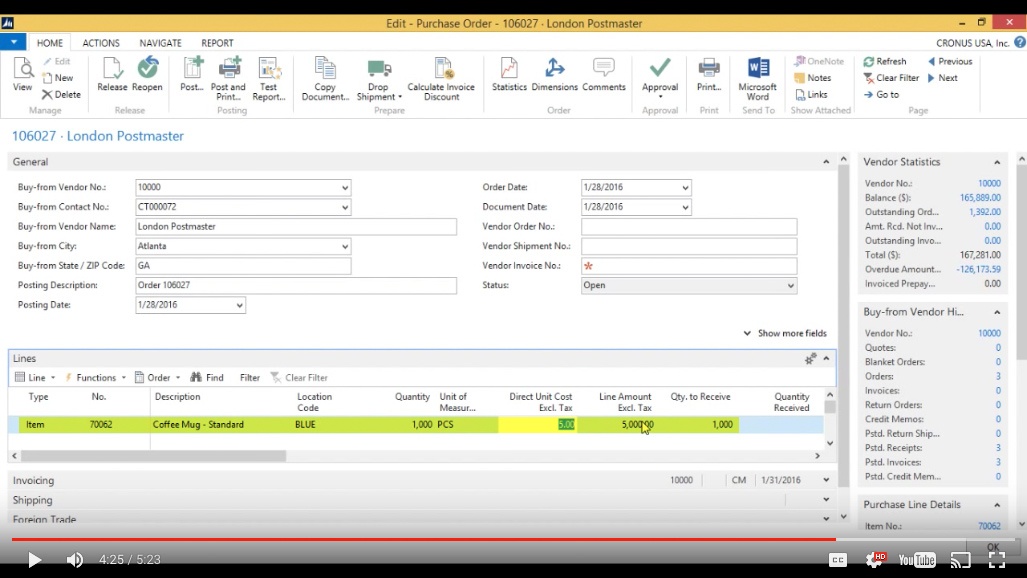
(Click image to view larger version)
Order Date
The Order Date in this case is the 28th.
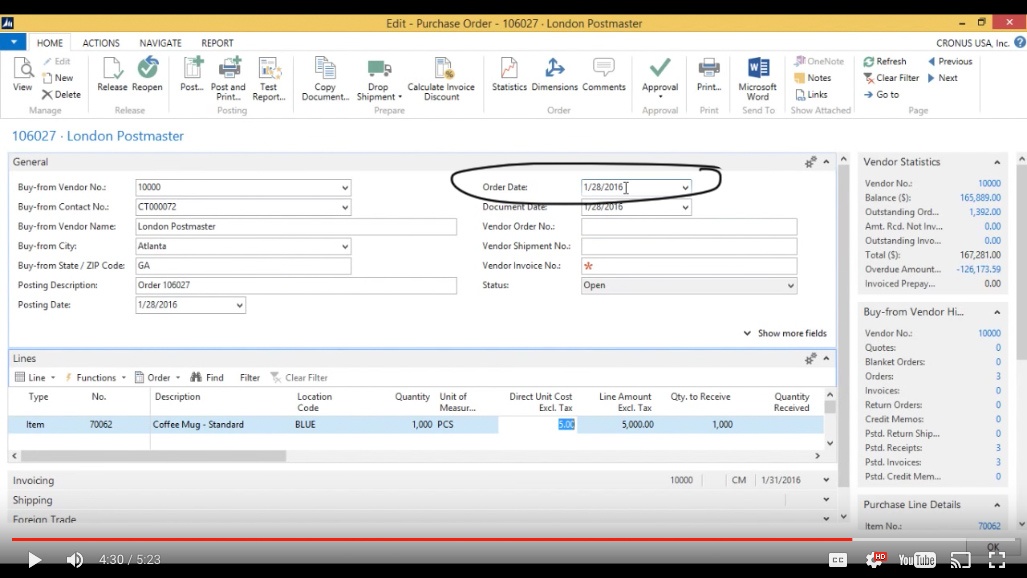
(Click image to view larger version)
Shipping Information Screen
We can actually set when we’re going to receive it so I’m going to go into my shipping information.
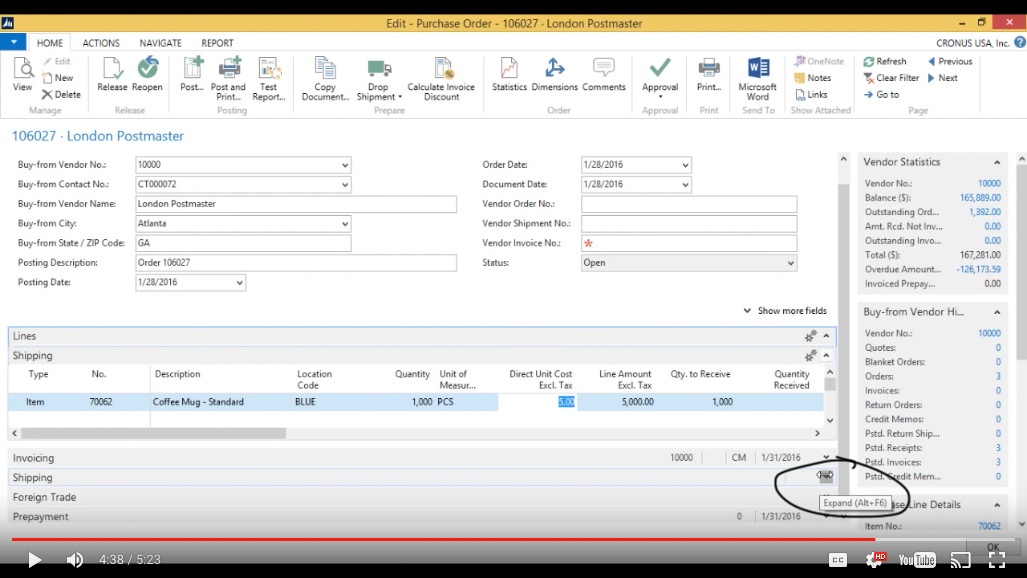
(Click image to view larger version)
Expected Receipt Date
Now I’ll put in the Expected Receipt Date.
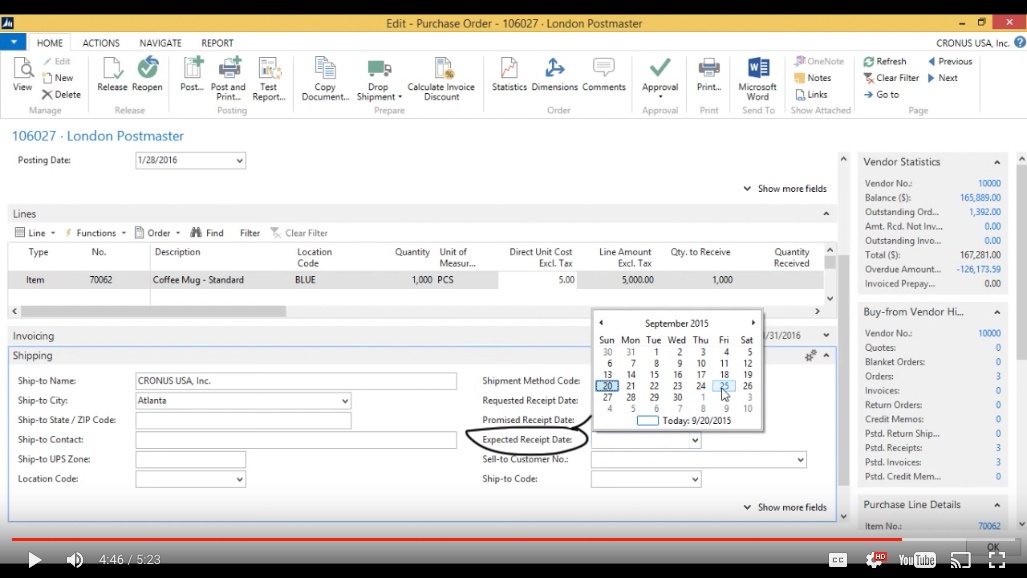
(Click image to view larger version)
Release the Order
Go ahead and release this order.
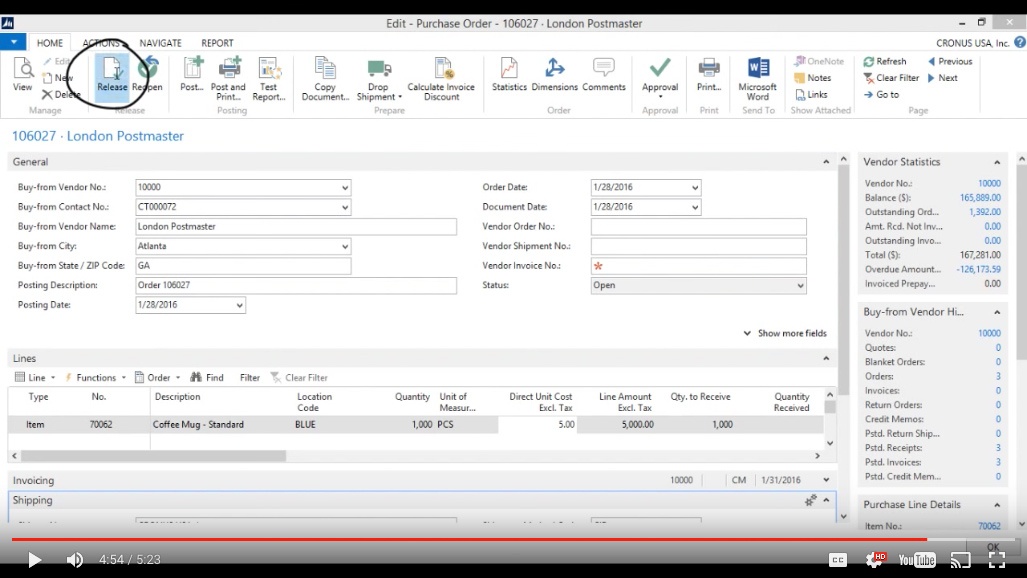
(Click image to view larger version)
Finalize the Purchase Order
Click “Yes” to update the lines. And now this Purchase Order is finalized.
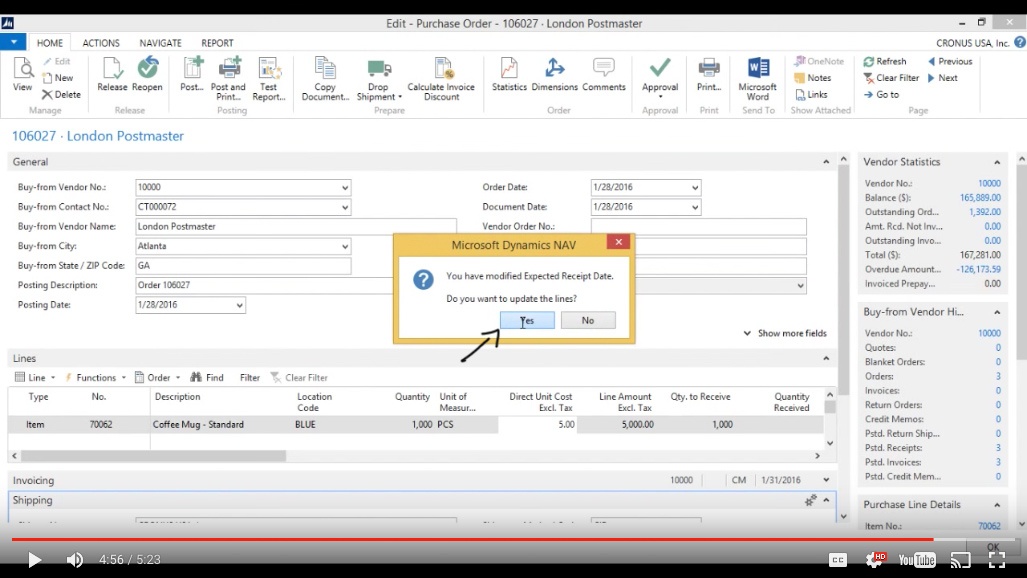
(Click image to view larger version)
You've learned some of the many ways your business can benefit from using inecta Food. It's trusted by other businesses in your industry and can work just as well (or better) for you. inecta Food is easy to implement. It's easy on your budget with monthly subscription payments. Take the next step to ensure your food business is running the right kind of business software. Software for your food safety, increased efficiency, and stronger revenue growth.
Curious about implementation costs, training, getting a customized demo & detailed estimate, booking a discovery call?

Global Headquarters:
225 Broadway #660,
New York, NY 10007
1-800-632-0573
©2023 INECTA LLC
Global Headquarters: 179 Franklin Street, New York, NY 10013
©2020 INECTA LLC