Extended Text in Microsoft Dynamics NAV 2015
Hello and welcome again to The Coffee Mug Tutorials. This is a Halloween edition as today is Halloween. We’ve actually created an item that’s a Halloween Coffee Mug with a picture and started buying it and selling it as a collector’s item.
Our customer, The Cannon Group has asked if we could put a reference to that it’s a collector’s item and that it’s serialized onto our sales order. So that every time when we put this item to the Sales Order we want to be able to display a sort of like a disclaimer that this is a special item.
Locate the Item
The perfect way to do this is to use Extended Text. So I’m going to go ahead and look up the Halloween Coffee Cup.
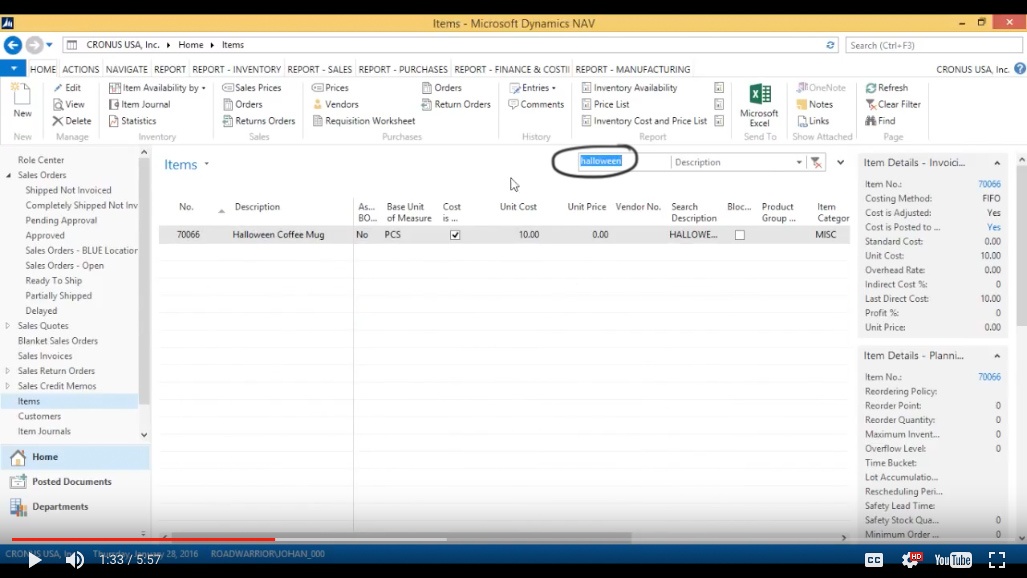
(Click image to view larger version)
Here it is, I’ll get into the card.
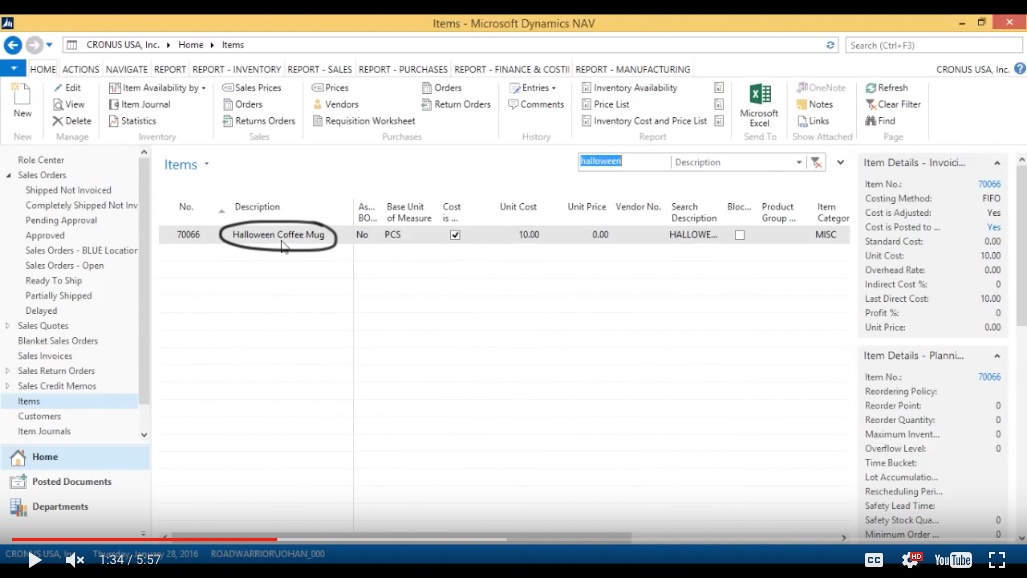
(Click image to view larger version)
As I had shown before this coffee mug has a nice shape, it’s very collectable. It can be viewed by clicking on Picture.
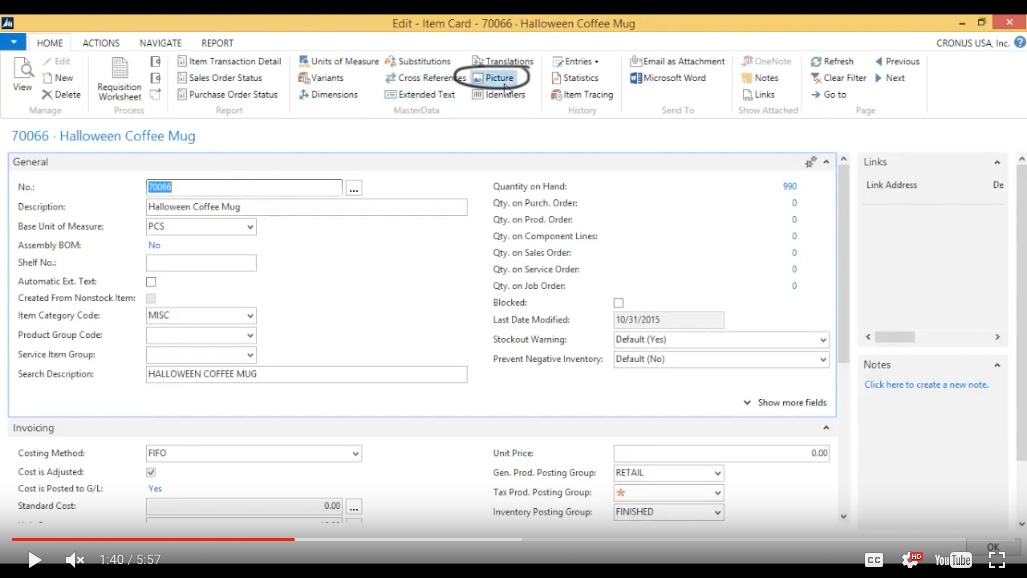
(Click image to view larger version)
There it is.
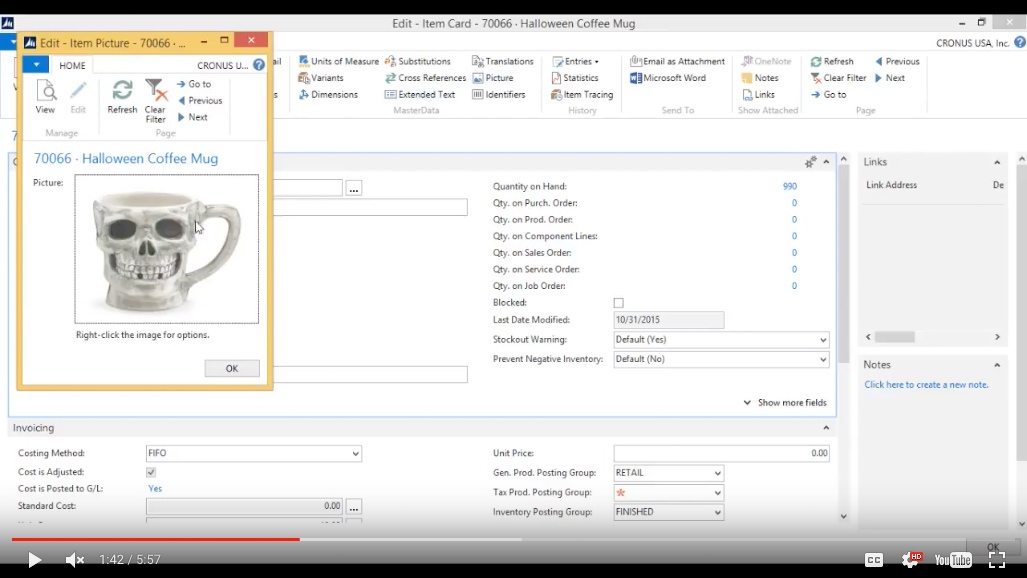
(Click image to view larger version)
Add the Extended Text
And now what we’re going to do is create some Extended Text.
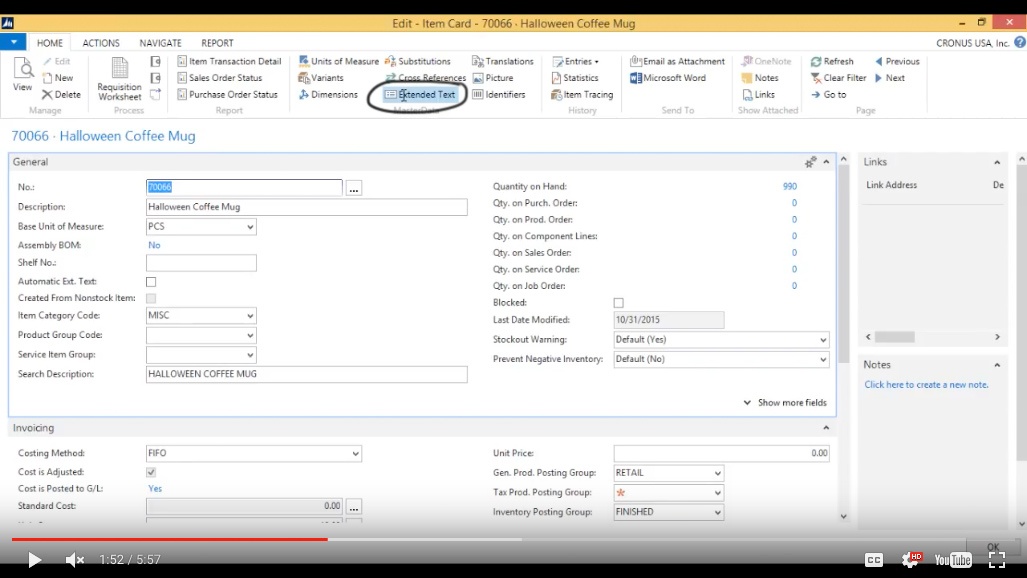
(Click image to view larger version)
Hit New.
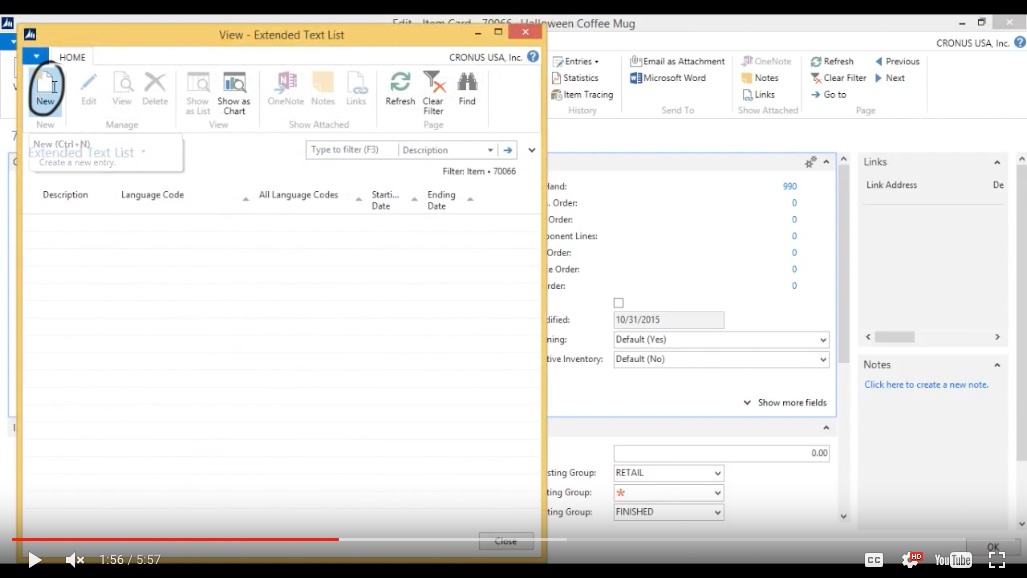
(Click image to view larger version)
I could specify for what language it is so I could have it in different languages based on customers and it could also be set up for starting at a certain date and ending on a certain date but we are going to have it for all languages and always.
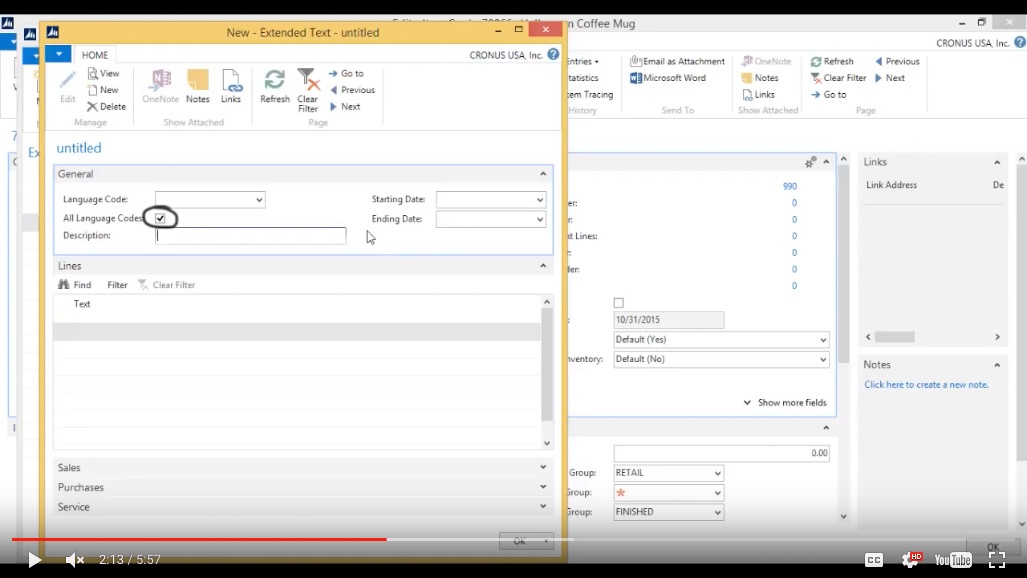
(Click image to view larger version)
This is kind of the Halloween Mug Disclaimer for the Description.
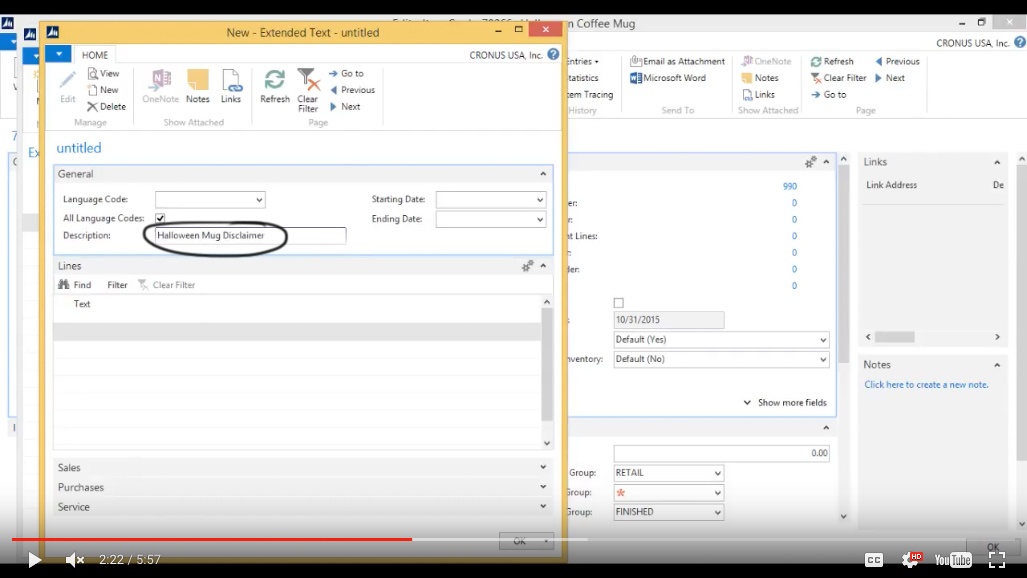
(Click image to view larger version)
Here in the text, I’m going to write: “This message is to all mortal souls whoever buys this coffee mug is eternally damned. This is a special collector’s item with a serial number unique to each mug. This way we will know how to find you…”
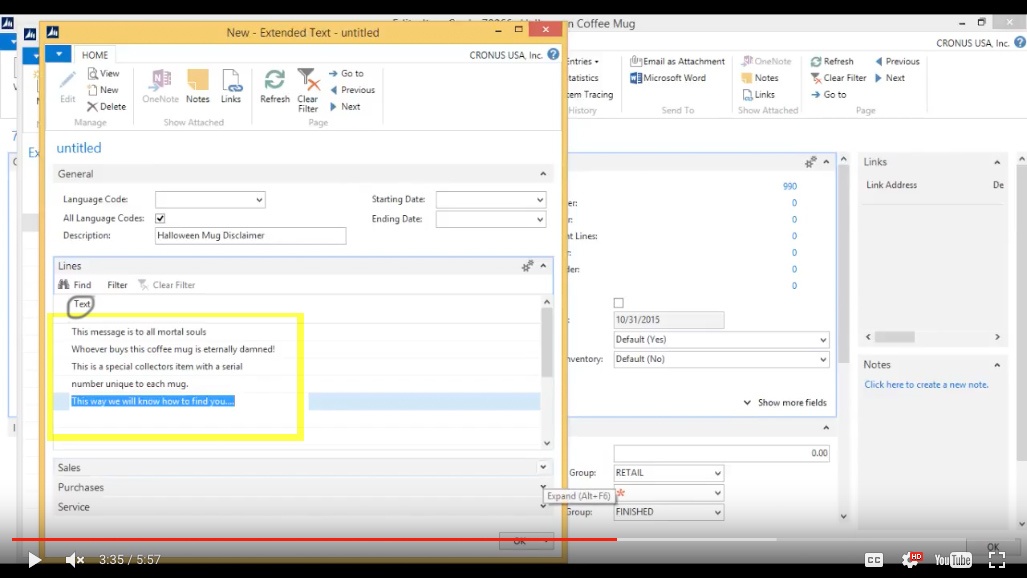
(Click image to view larger version)
Ok, so sort of the Halloween spirit here. And so we’re going to have this display on all sales quotes, sales orders, invoices etc.
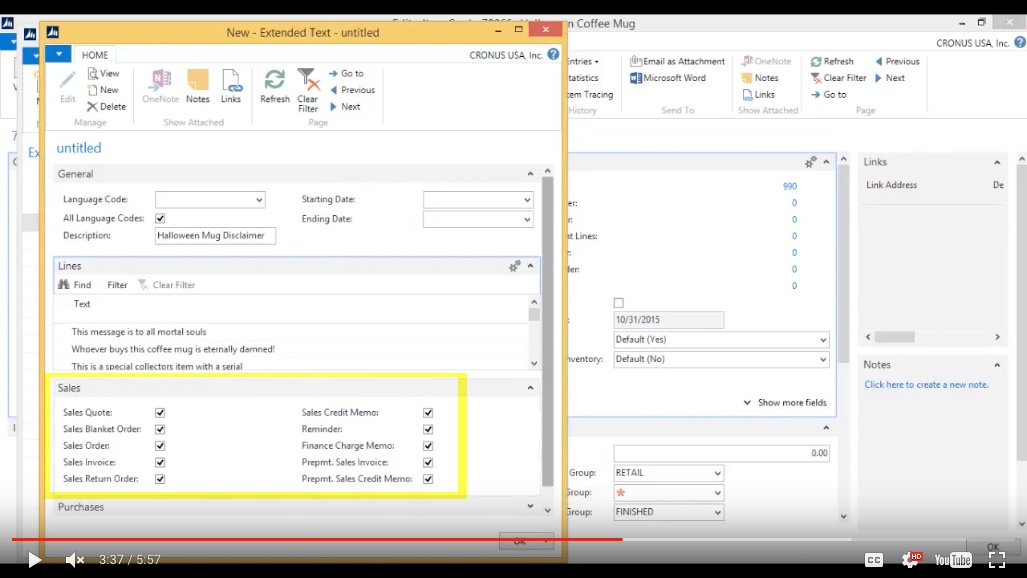
(Click image to view larger version)
Purchases - we’re not going to display it there, we’ll take that out, there’s no need when we’re buying to put this disclaimer and in the service module there’s no need for that either. So only on sales.
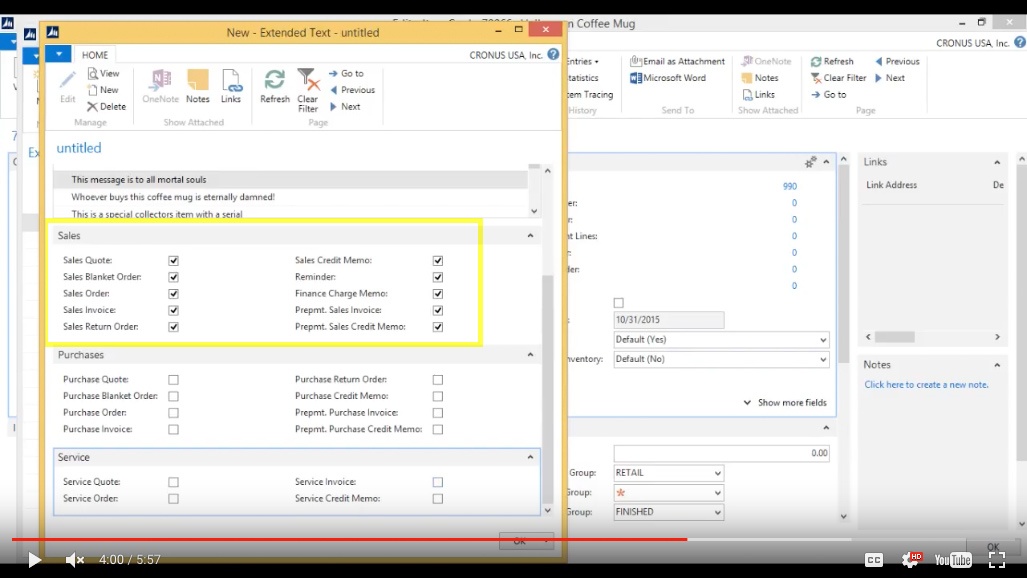
(Click image to view larger version)
Hit Ok.
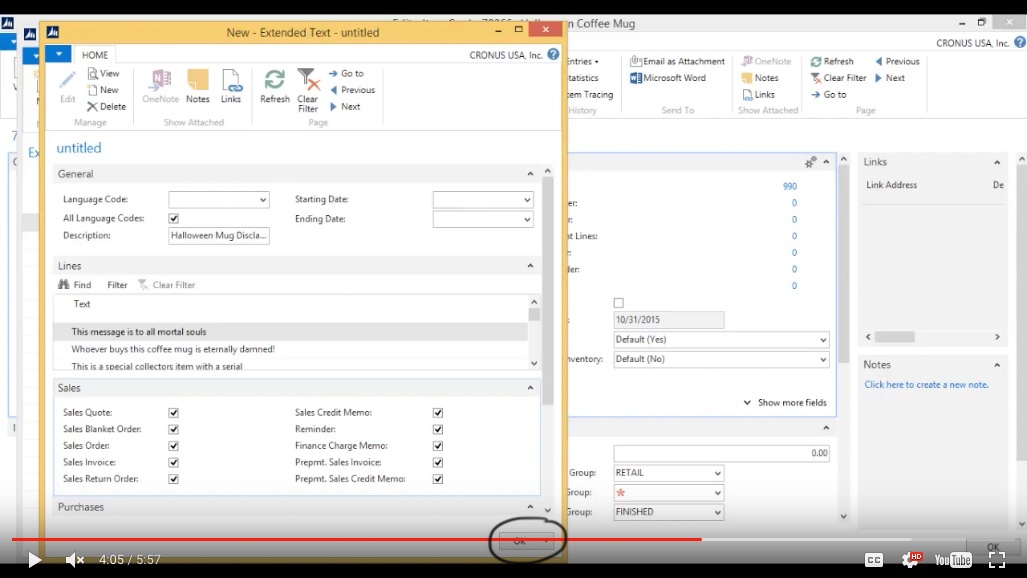
(Click image to view larger version)
And close.
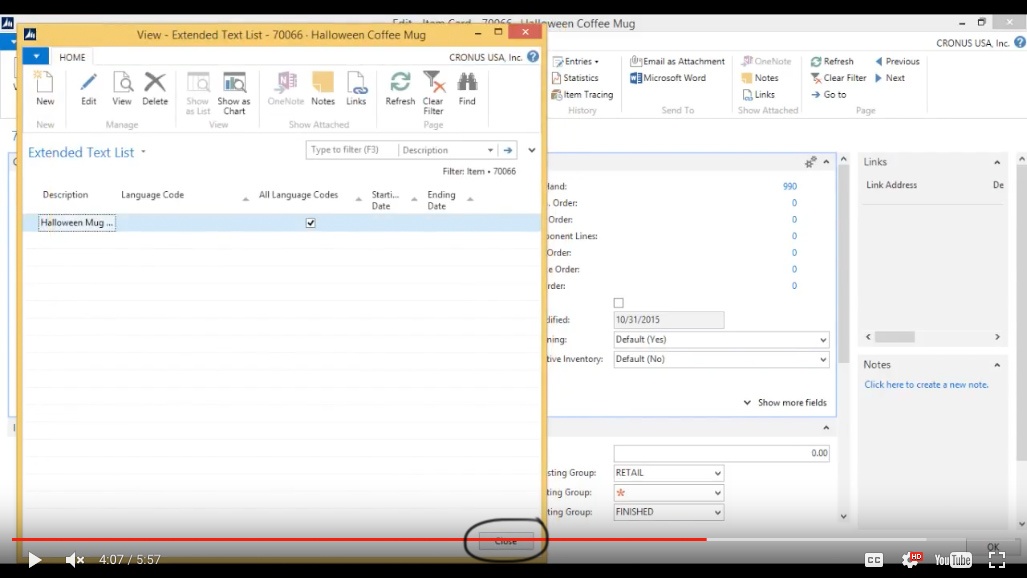
(Click image to view larger version)
Now we want to check off a box here saying Automatic Extended Text which means it’s going to throw it automatically onto the Sales Orders.
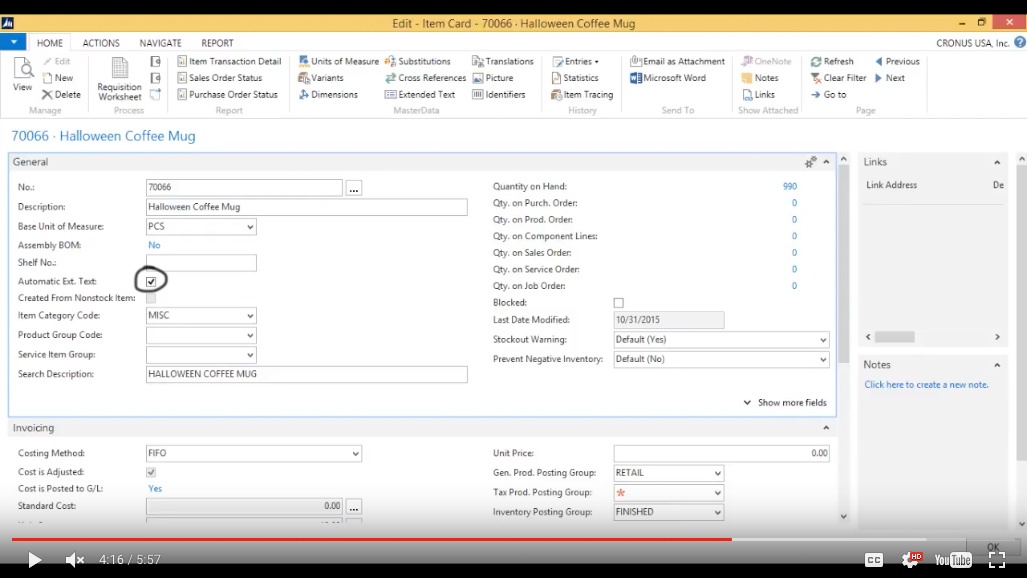
(Click image to view larger version)
We click Ok and close this out.
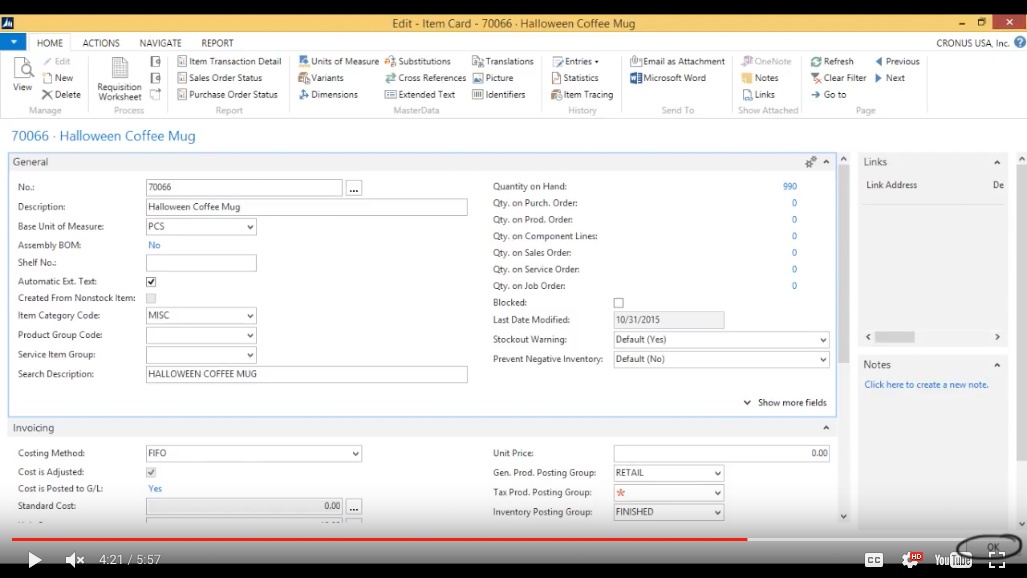
(Click image to view larger version)
Create a Sales Order
We go to the Sales Orders.
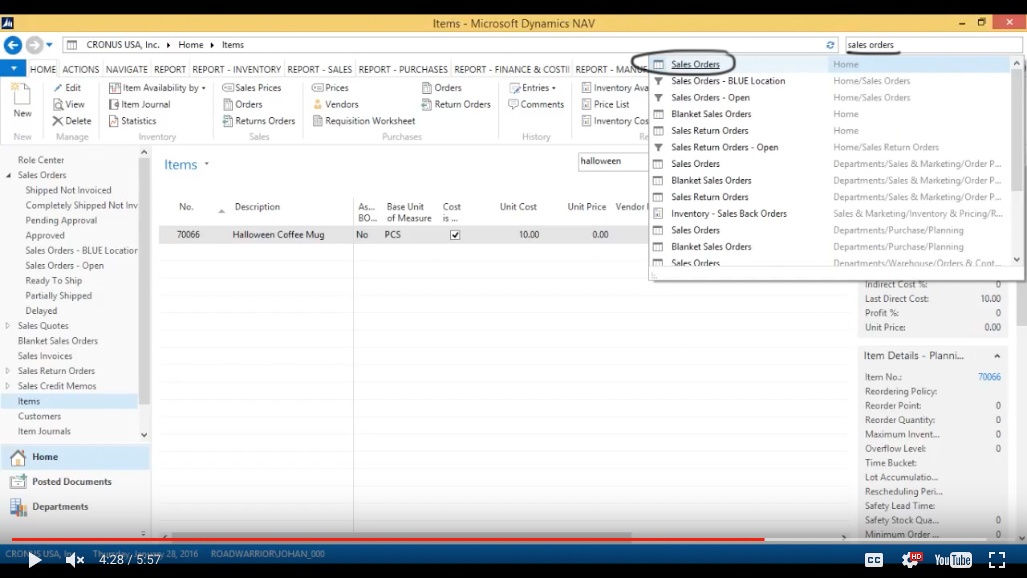
(Click image to view larger version)
I want to create a new one.
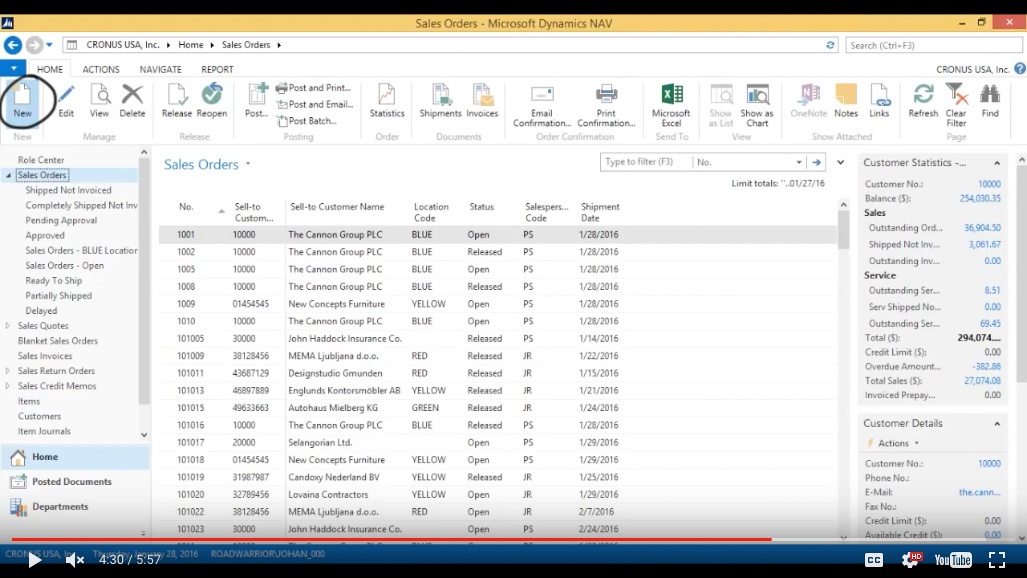
(Click image to view larger version)
Again for The Cannon Group and the Type is Item again and it’s the Halloween Coffee Mug.
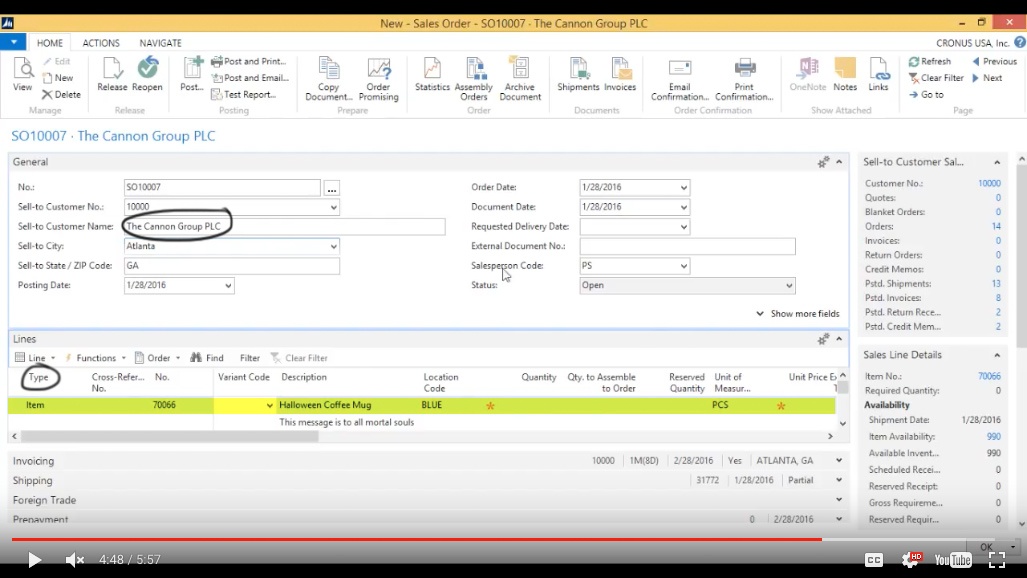
(Click image to view larger version)
Notice the message comes in automatically.
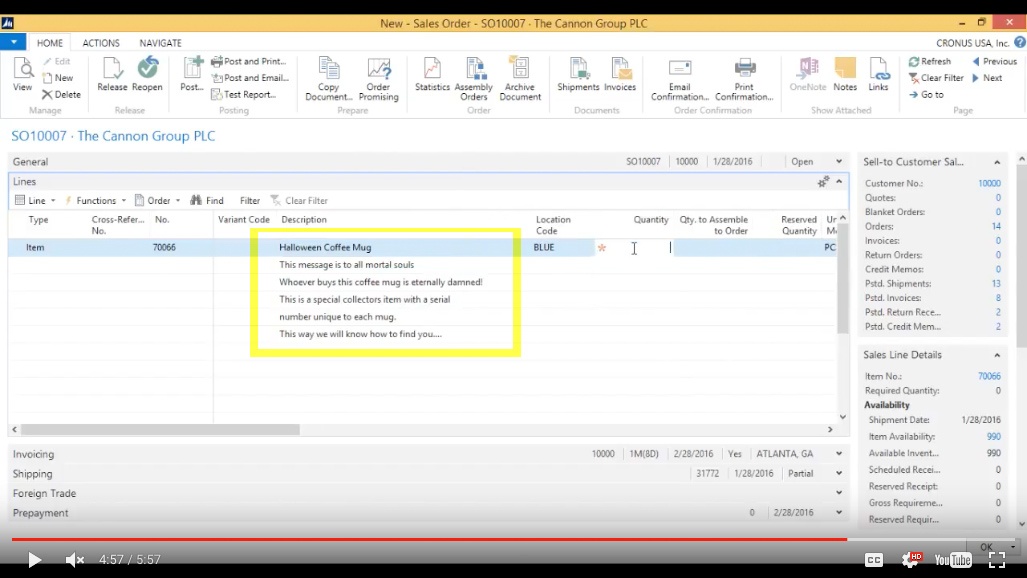
(Click image to view larger version)
Quantity is 10.
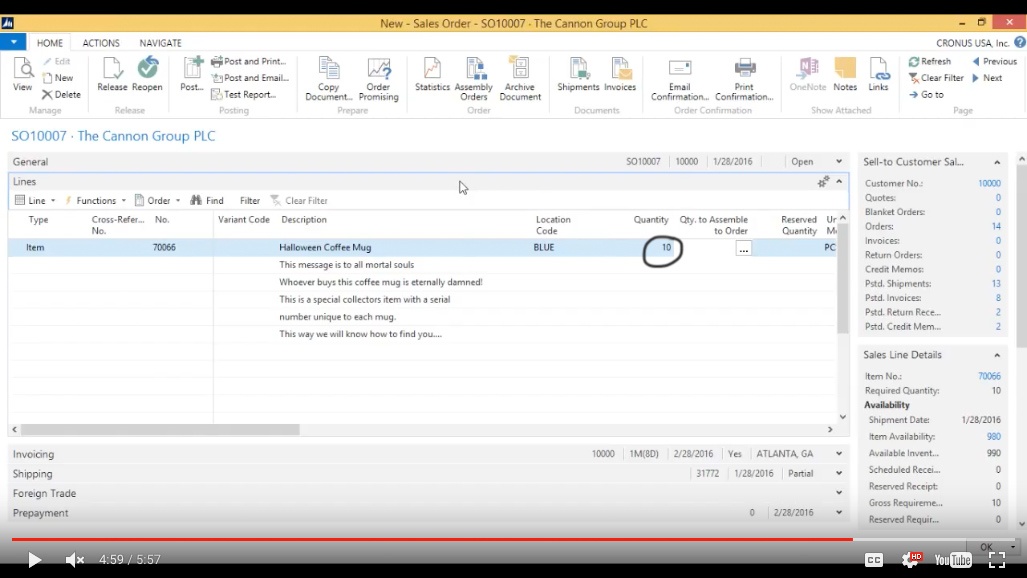
(Click image to view larger version)
So for example if I Print Confirmation.
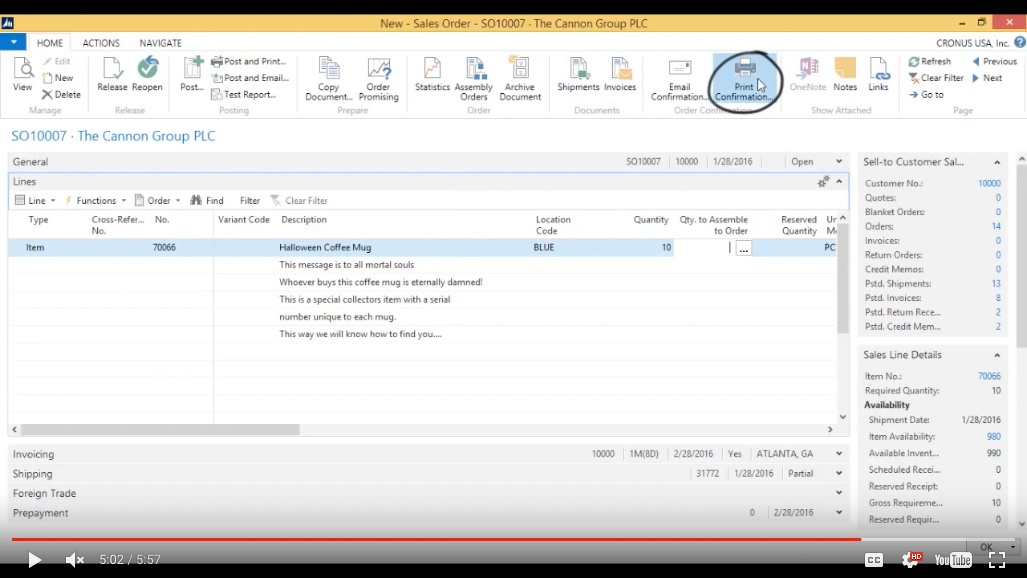
(Click image to view larger version)
Click Preview to take a look at how it prints out.
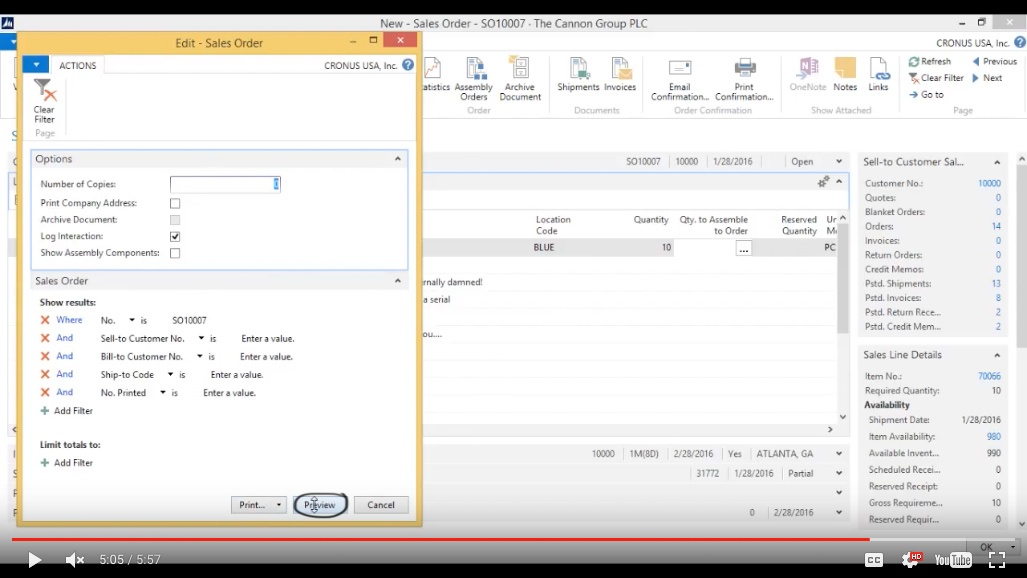
(Click image to view larger version)
So, very nice, you can add on all kinds of disclaimers onto any document that you wish and have in multiple languages as well. And the language would be specified on the customer card.
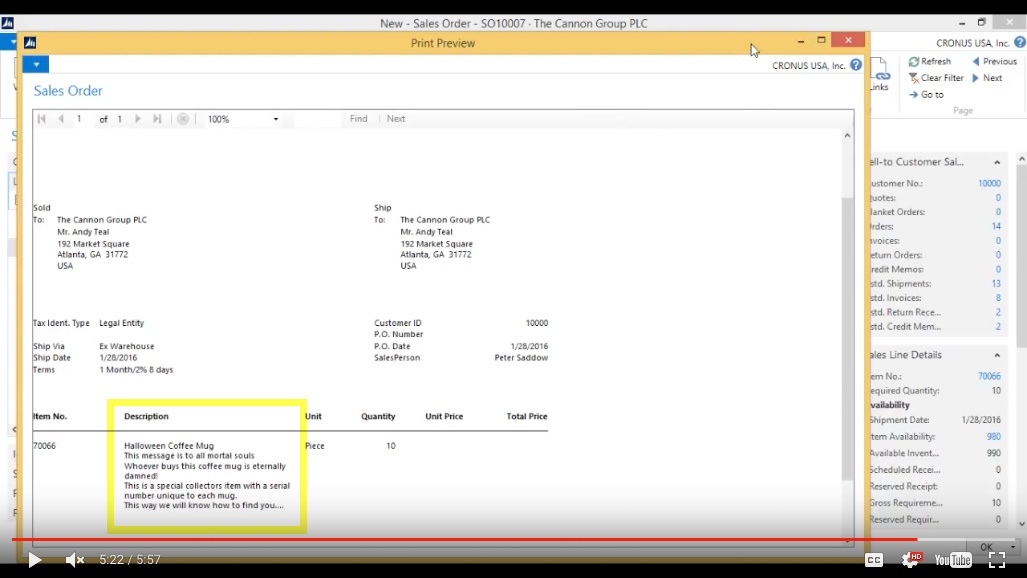
(Click image to view larger version)
And that’s how you do Extended Text in NAV, Halloween edition.
You've learned some of the many ways your business can benefit from using inecta Food. It's trusted by other businesses in your industry and can work just as well (or better) for you. inecta Food is easy to implement. It's easy on your budget with monthly subscription payments. Take the next step to ensure your food business is running the right kind of business software. Software for your food safety, increased efficiency, and stronger revenue growth.
Curious about implementation costs, training, getting a customized demo & detailed estimate, booking a discovery call?

Global Headquarters:
225 Broadway #660,
New York, NY 10007
1-800-632-0573
©2023 INECTA LLC
Global Headquarters: 179 Franklin Street, New York, NY 10013
©2020 INECTA LLC