Role Center Overview in Microsoft Dynamics NAV 2015
In this video I wanted to just go a little bit to the user interface and take a look at that – go through what you see when you log in to NAV and what everything means.
Viewing my Role Center
I'm taking a few steps back from what we've been doing before. So, when I log in I actually get my own screen; I’m logged in as a Sales Order Processor, so my own screen is tailored for sales order processing and this is called a Role Center. So my Role Center is geared towards that.
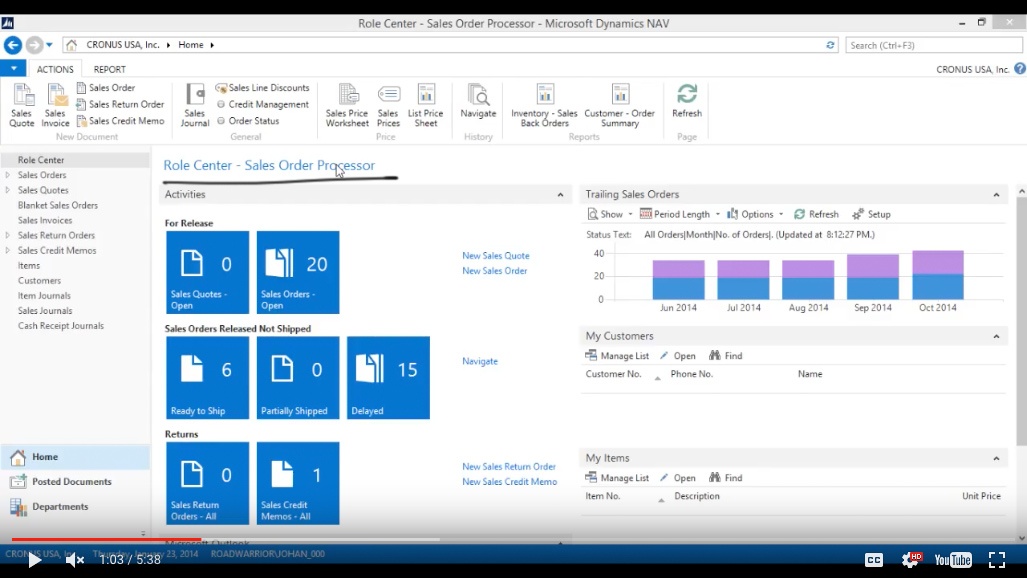
(Click image to view larger version)
Tiles
Now what I see here are a few tiles, now these tiles are configurable, but as a sales order processor I see Sales Quotes, which ones are open and Sales Orders.
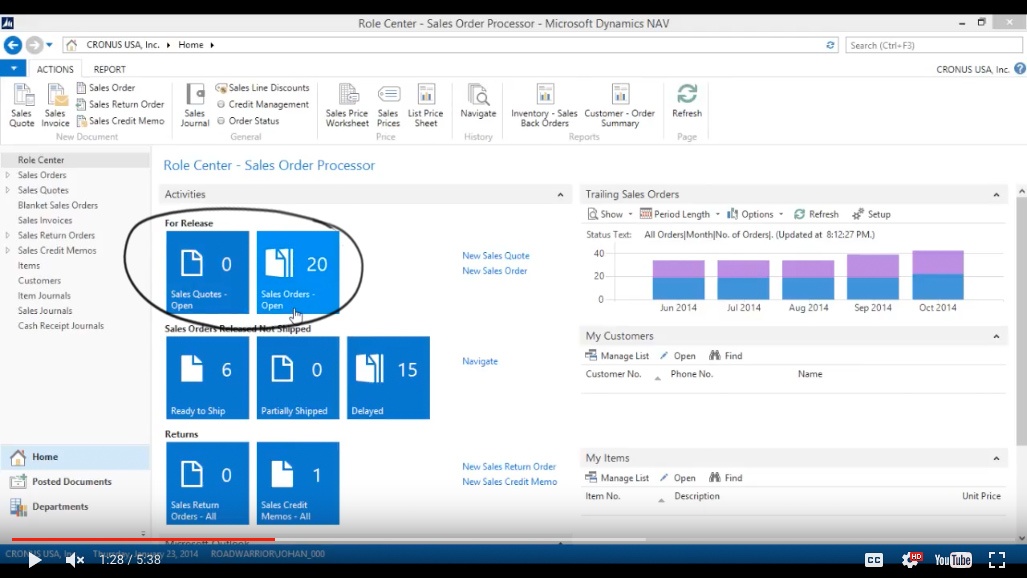
(Click image to view larger version)
I also see the sales orders that are released but haven’t shipped, I see the ones that have been partially shipped and those that are delayed; the shipment date has passed already.
Also if there are any Sales Return Orders or any Credit Memos. I can also see our Trailing Sales Orders, how many for what month, and My Customers are my items, I can actually select customers in here and keep my own list and same for the items.
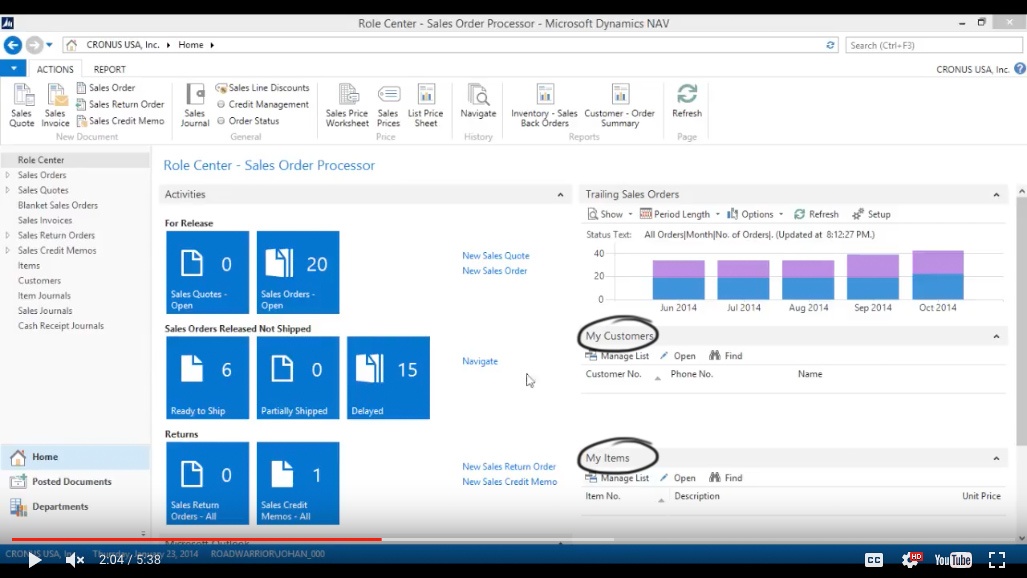
(Click image to view larger version)
Here on the left hand side are quick links to various forms like the sales orders, quotes, items, customers, journals etcetera.
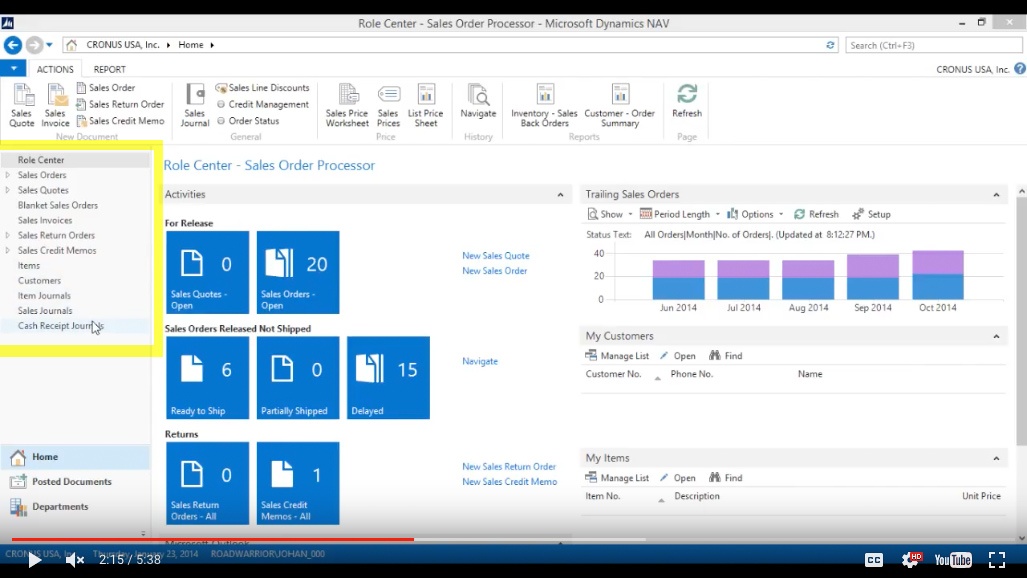
(Click image to view larger version)
Tabs
Then I can get into different tabs here to see different things. Here’s the history or posted documents.
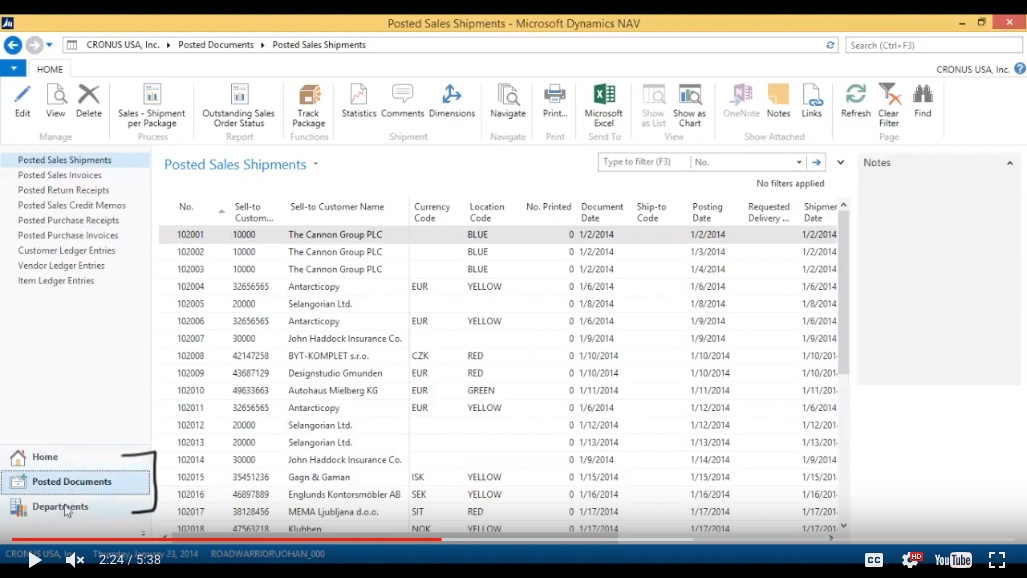
(Click image to view larger version)
If I go over here I see the entire main menu of NAV down in Departments.
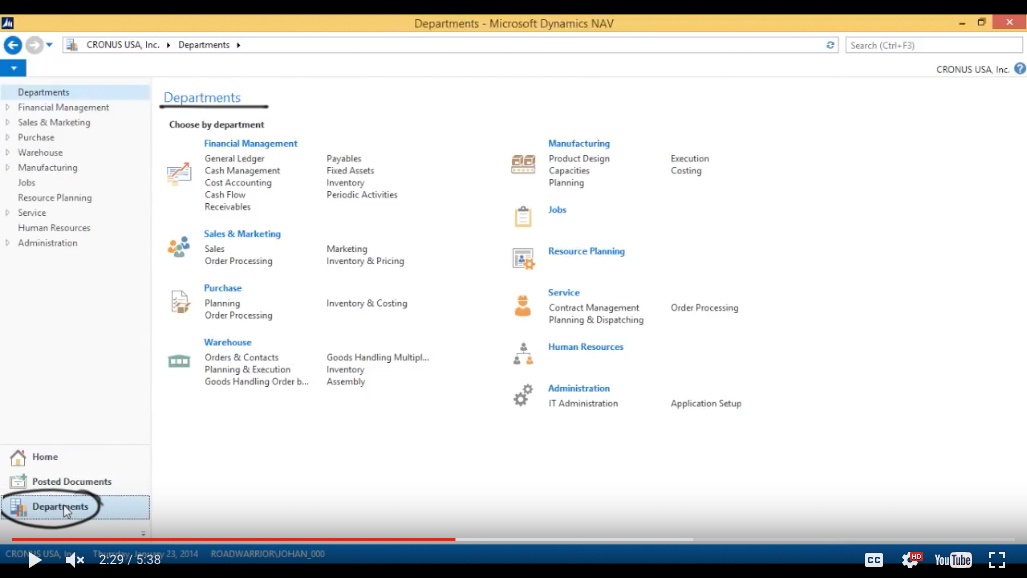
(Click image to view larger version)
I can then go back like this to where I was and back again.
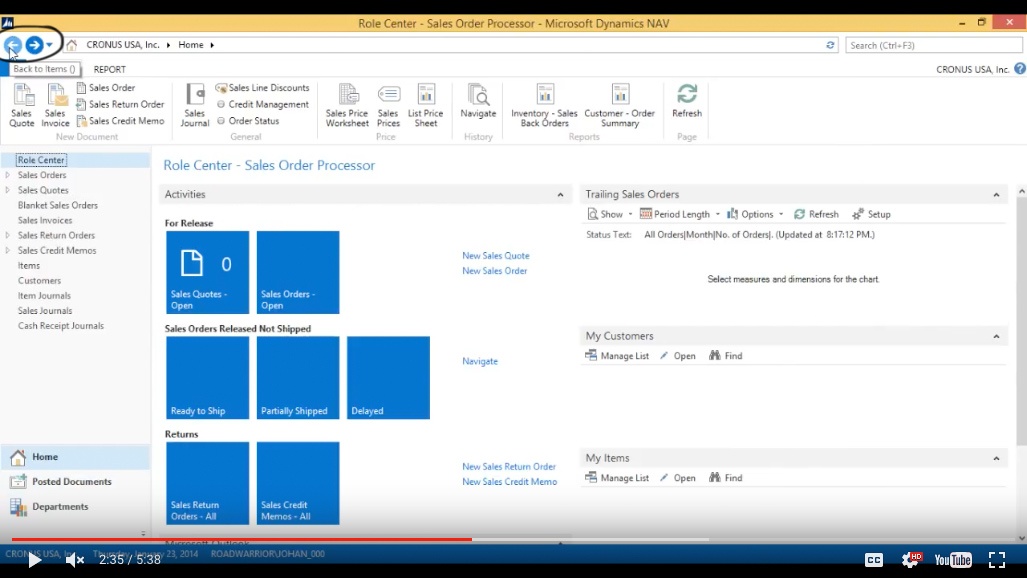
(Click image to view larger version)
Down here is the company that I’m logged into. This is the work date the demo system actually puts you into 2014, and here is me as my username as I’m logged in as. We can actually see the company in several places we can see it all the way, here all the way up here and up here.
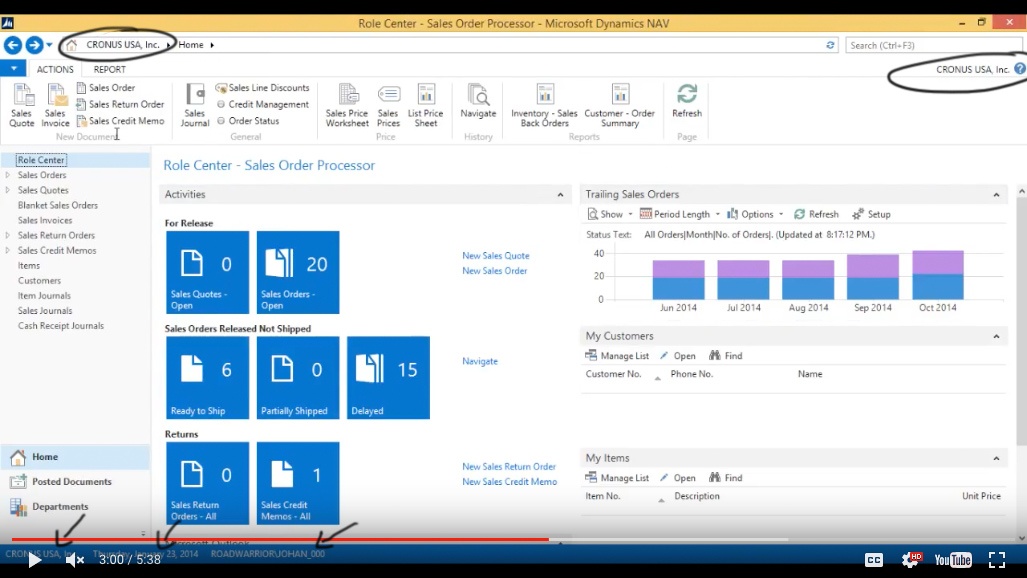
(Click image to view larger version)
Ribbon
Now up here we have the ribbon which are actions, so I can quickly get into certain actions over here and that’s customizable as well.
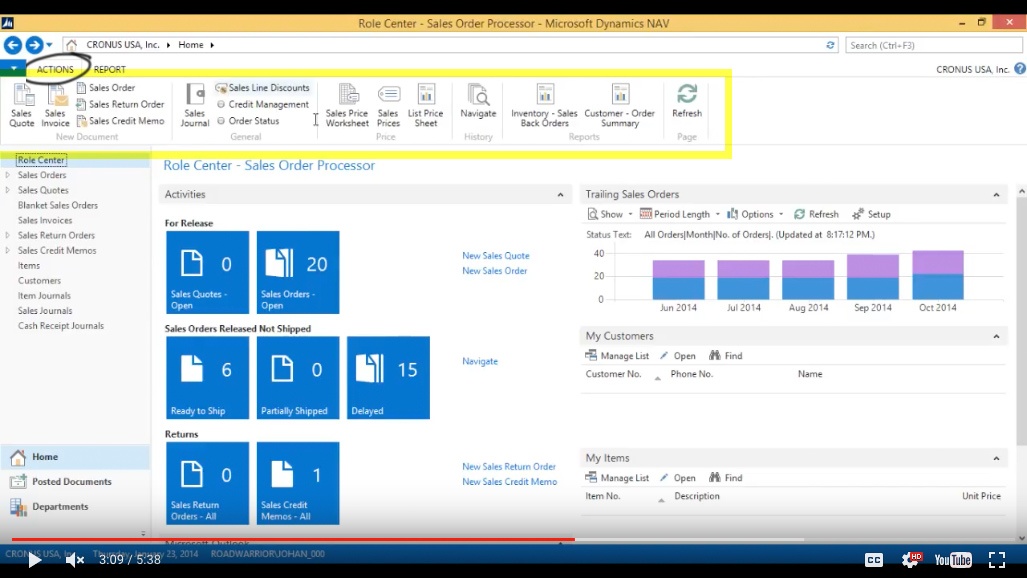
(Click image to view larger version)
Customize the Ribbon
Just to show you a little bit how this is customizable I can go into here and say Customize Ribbon.
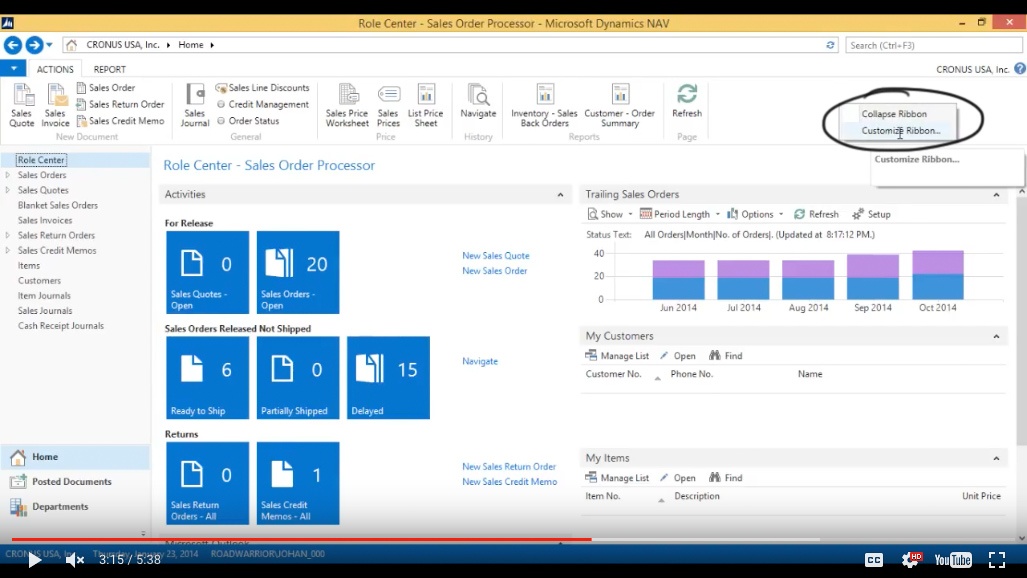
(Click image to view larger version)
Let’s say I don’t want to see the Order Summary - I never use that - I can just hit Remove, hit Ok and then the system has taken that away.
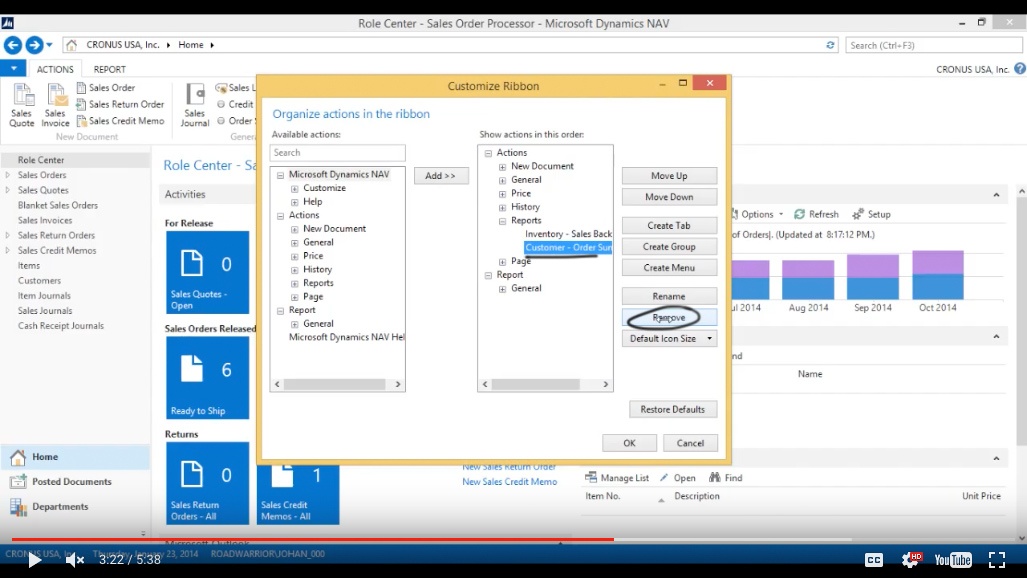
(Click image to view larger version)
(Kind of) Secret Dropdown Button
Up here is sort of a secret button but that gives me access to change the work date, so that changes the date that the system is set to be; change the language if I had multiple languages; select the server, so that would be the actual database server or the service between the database server and the client, and the company. Here I can also get quickly into the customize of the ribbon, the actual page – navigation pane, and I can reset everything.
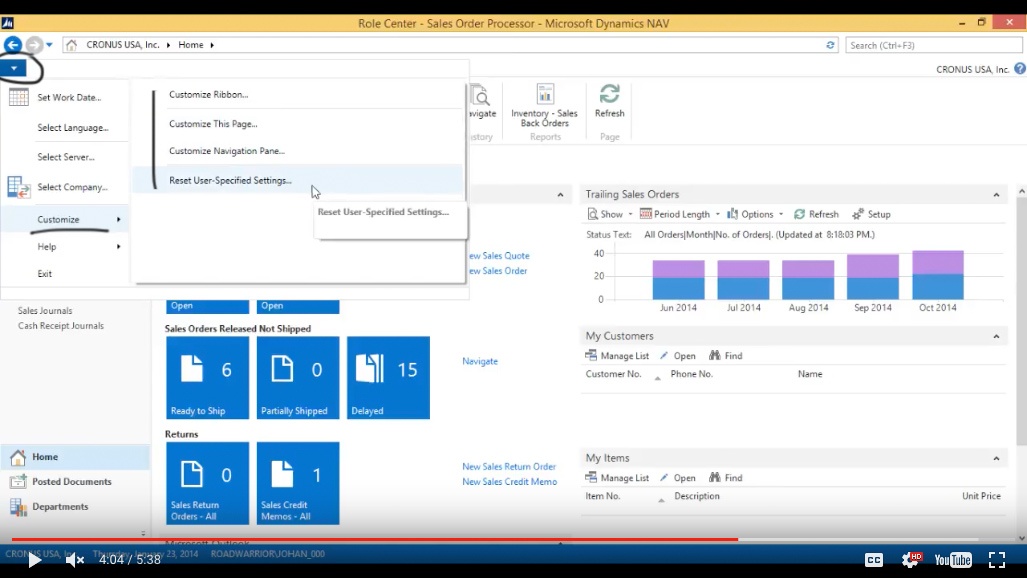
(Click image to view larger version)
Also I have access to the Help section.
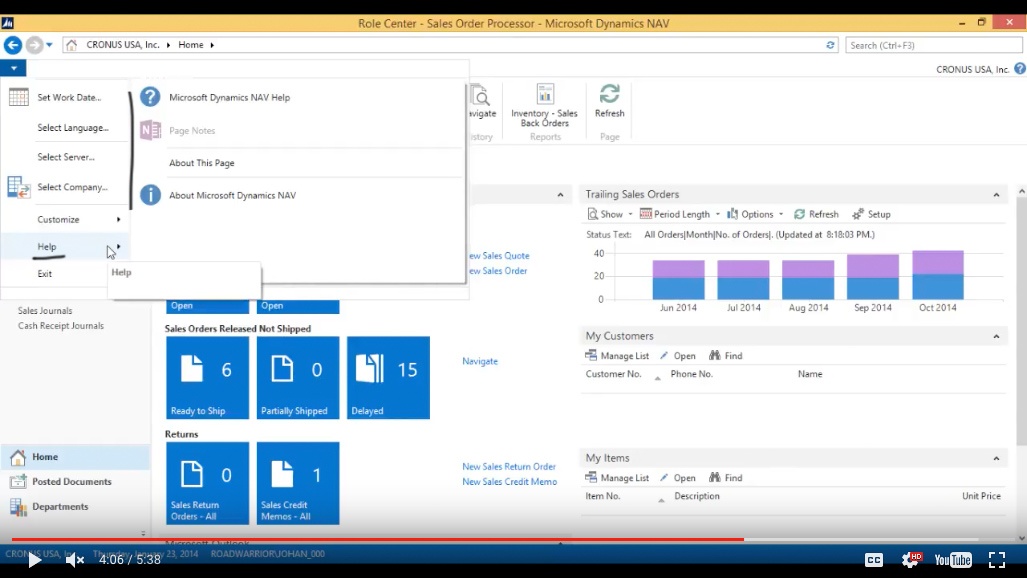
(Click image to view larger version)
To close the program, I can close that over here.
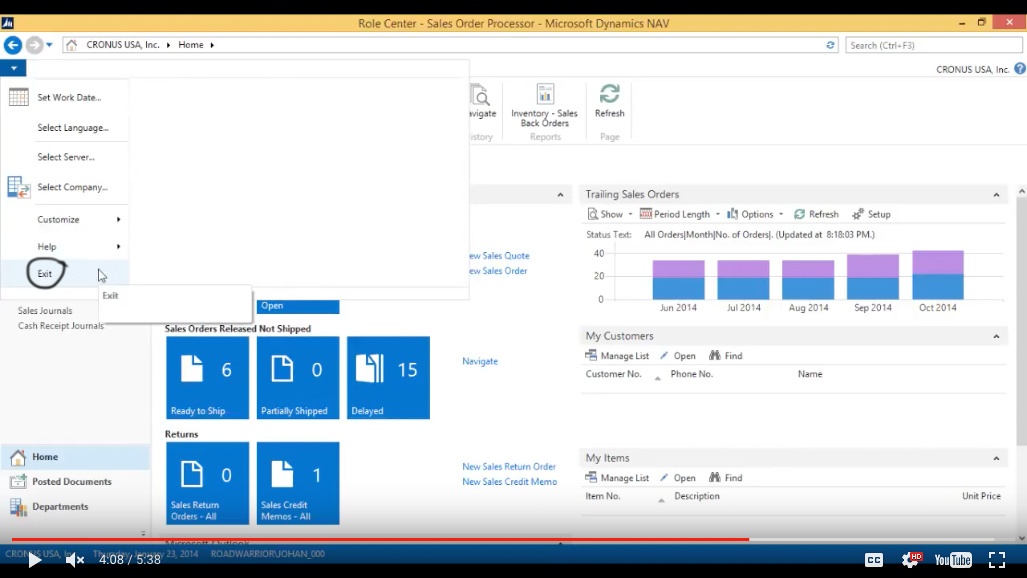
(Click image to view larger version)
Search
Now a really handy dandy thing here is the Search where I can just type in what I need. Let’s say I want to go to My Vendors and as long as I have access to that I can get there. Even though it wasn’t in any of the menus here except the Departments, which gave me access to everything.
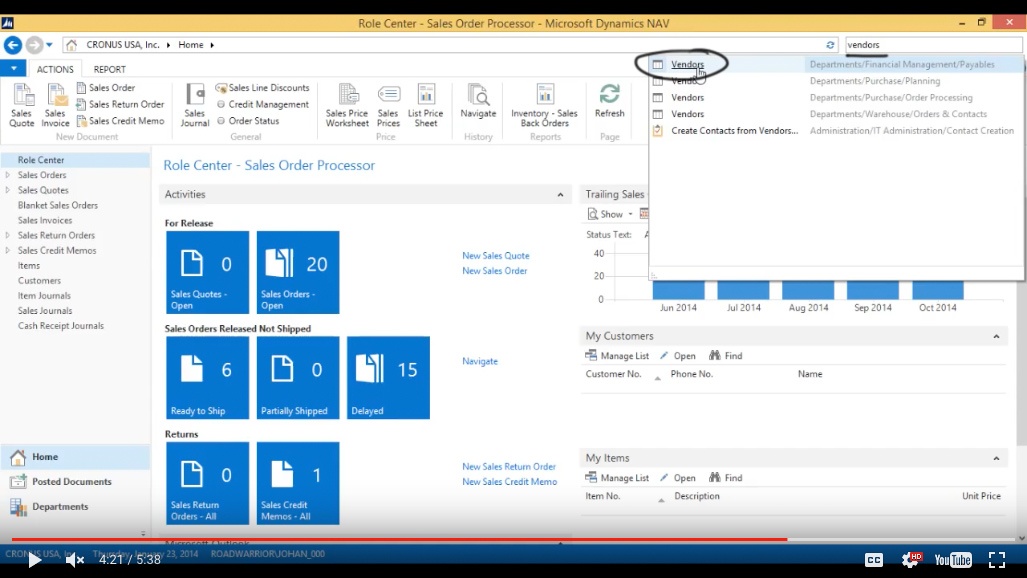
(Click image to view larger version)
Cleaning up the Interface
Just another thing on customization, I go into Customize > Customize This Page.
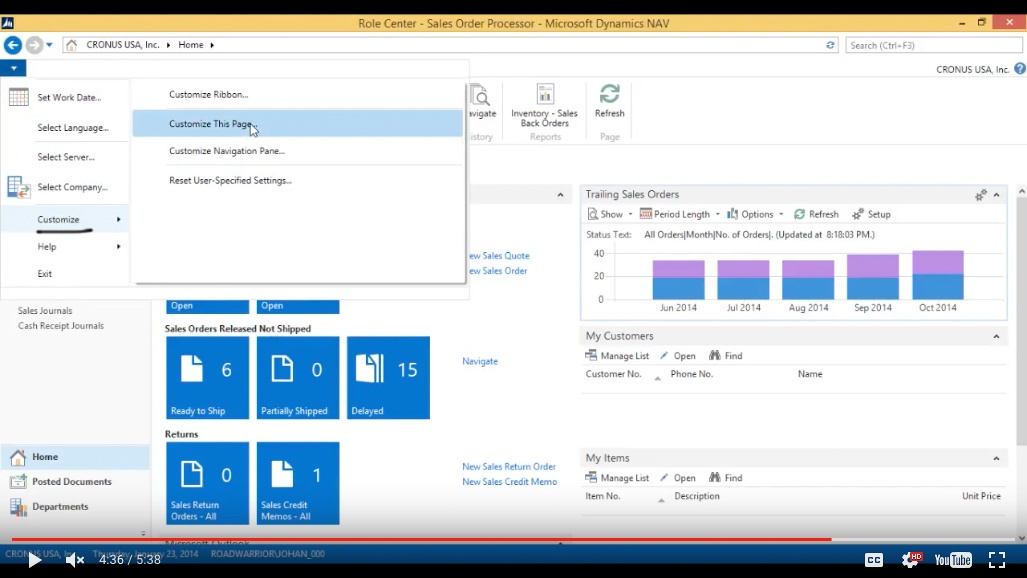
(Click image to view larger version)
Then I can actually get a list of the boxes over here on my role center and let’s say if I don’t use My Customers - I can remove that, and if I don’t use My items - I can remove that.
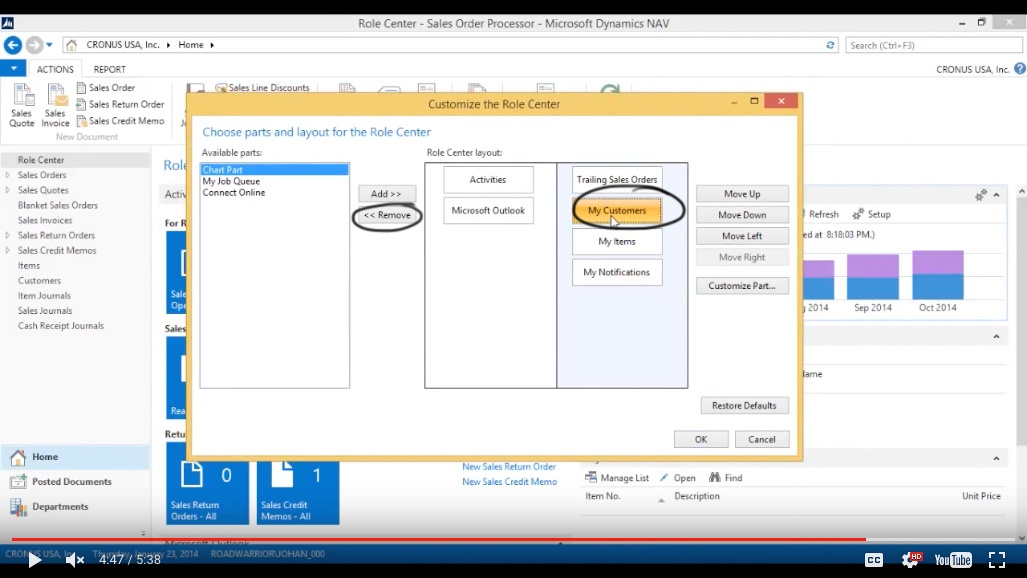
(Click image to view larger version)
Let’s say I don’t want to see the Outlook just to keep this very clean.
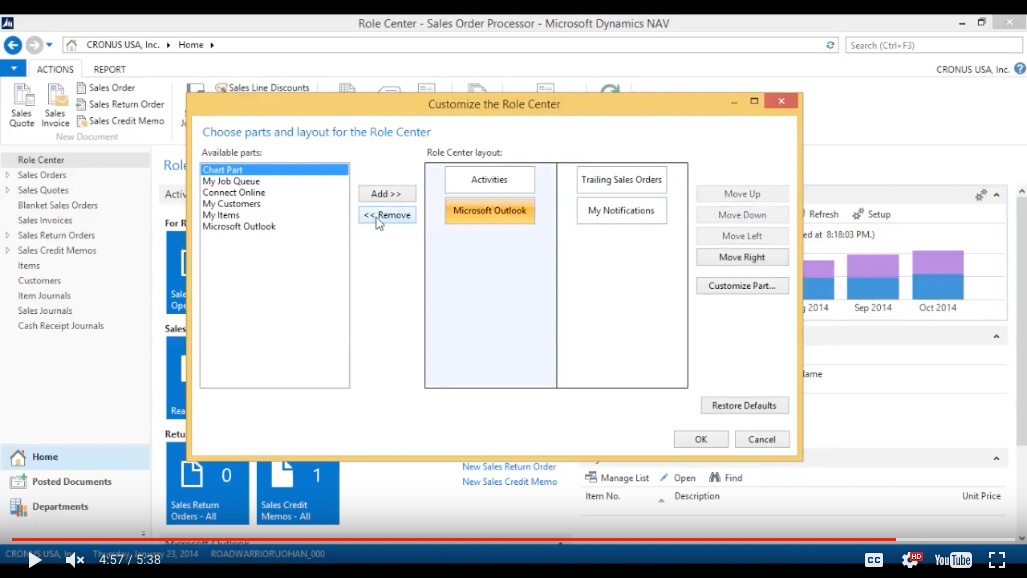
(Click image to view larger version)
Hit OK.
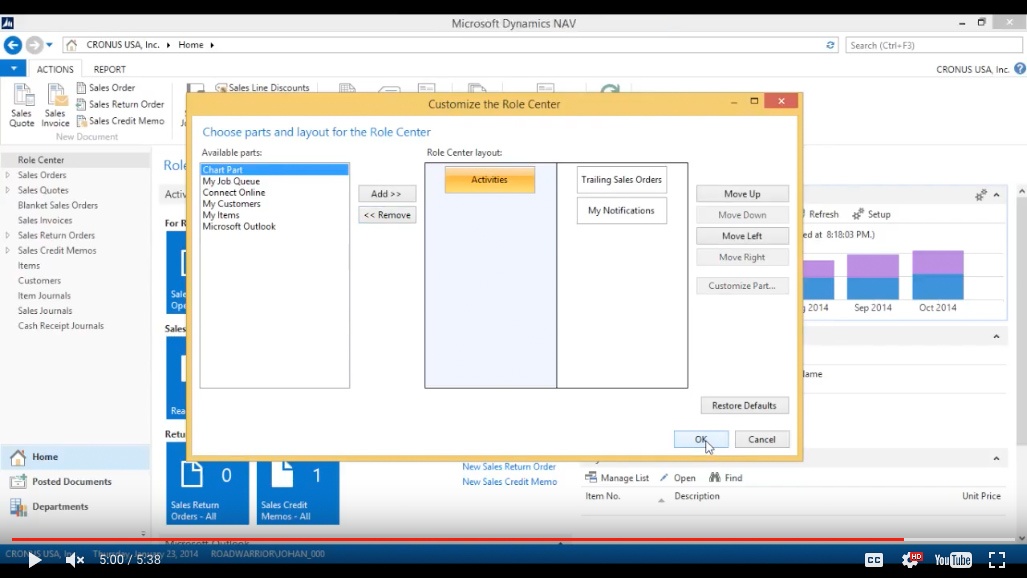
(Click image to view larger version)
And now you’ve seen that I’ve cleaned up the user interface. There are different options for different Role Centers so there could be more or less boxes in here.
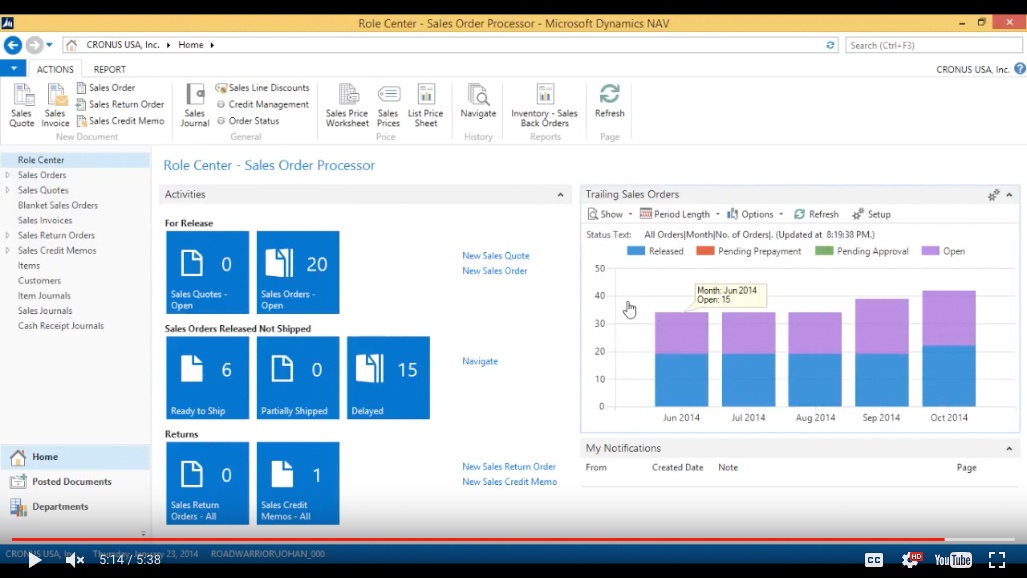
(Click image to view larger version)
And that was a quick overview of the Role Center for the Sales Order Processor, and Role Centers in general.
You've learned some of the many ways your business can benefit from using inecta Food. It's trusted by other businesses in your industry and can work just as well (or better) for you. inecta Food is easy to implement. It's easy on your budget with monthly subscription payments. Take the next step to ensure your food business is running the right kind of business software. Software for your food safety, increased efficiency, and stronger revenue growth.
Curious about implementation costs, training, getting a customized demo & detailed estimate, booking a discovery call?

Global Headquarters:
225 Broadway #660,
New York, NY 10007
1-800-632-0573
©2023 INECTA LLC
Global Headquarters: 179 Franklin Street, New York, NY 10013
©2020 INECTA LLC