Post Purchase & Sales Order in Microsoft Dynamics NAV 2015
We’ve created an item and put that on a Purchase Order and on a Sales Order, and now actually we need to go ahead and do something with this item, actually generate some transactions.
View Ledger Entries
This is the coffee mug that we have generated, and I’ll go into “Ledger Entries”.
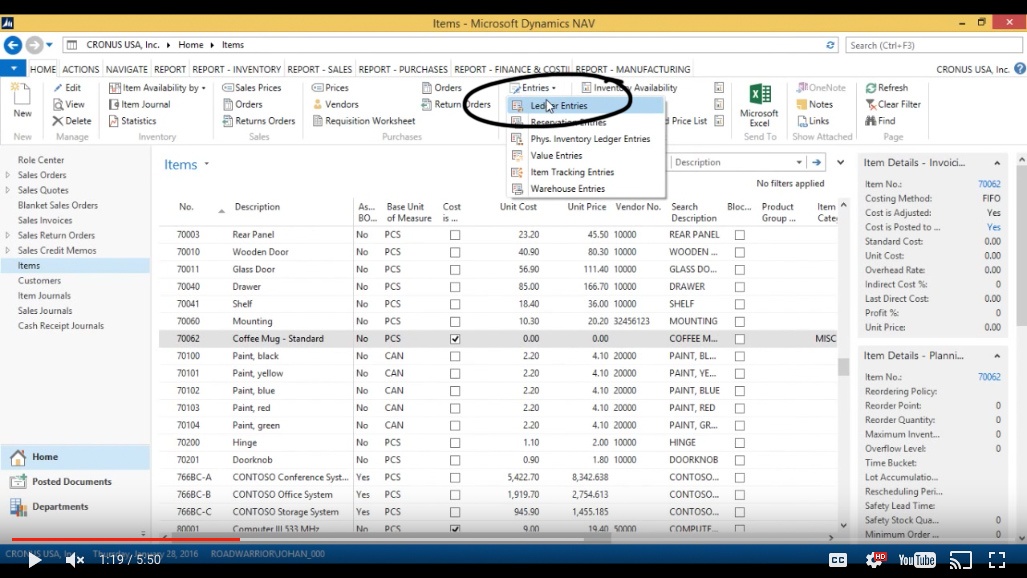
(Click image to view larger version)
I have no entries for this coffee mug. As you can see there’s no history on this particular item.
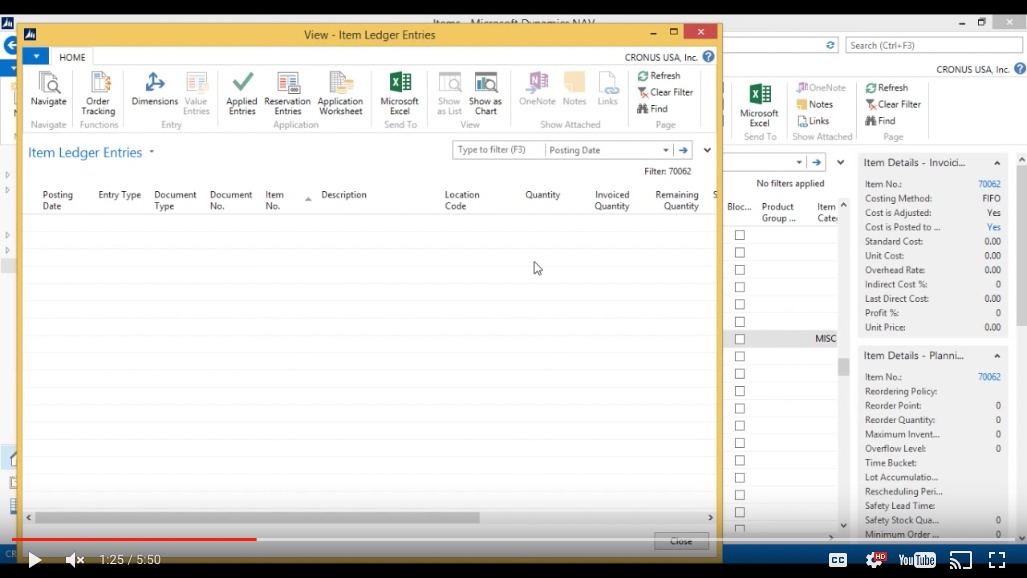
(Click image to view larger version)
I have however generated a purchase order and a sales order and the point of this quick mini-video is to actually post the purchase order and the sales order and see what happens in the history.
Search for the Purchase Order
So I’ll go ahead and search for my purchase order. A quick way to find it would be to actually just go to the Items.
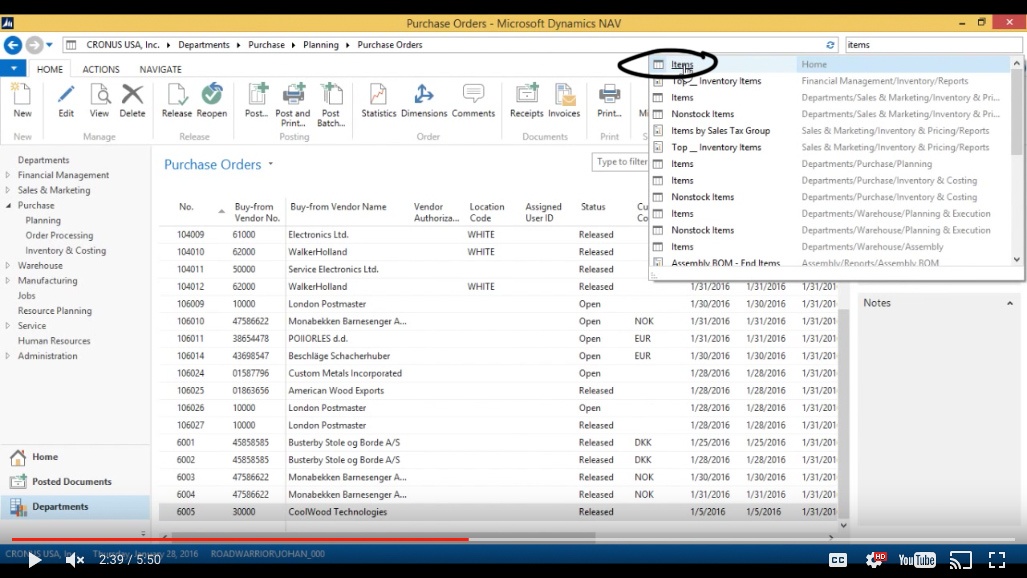
(Click image to view larger version)
Next, go into the mug itself.
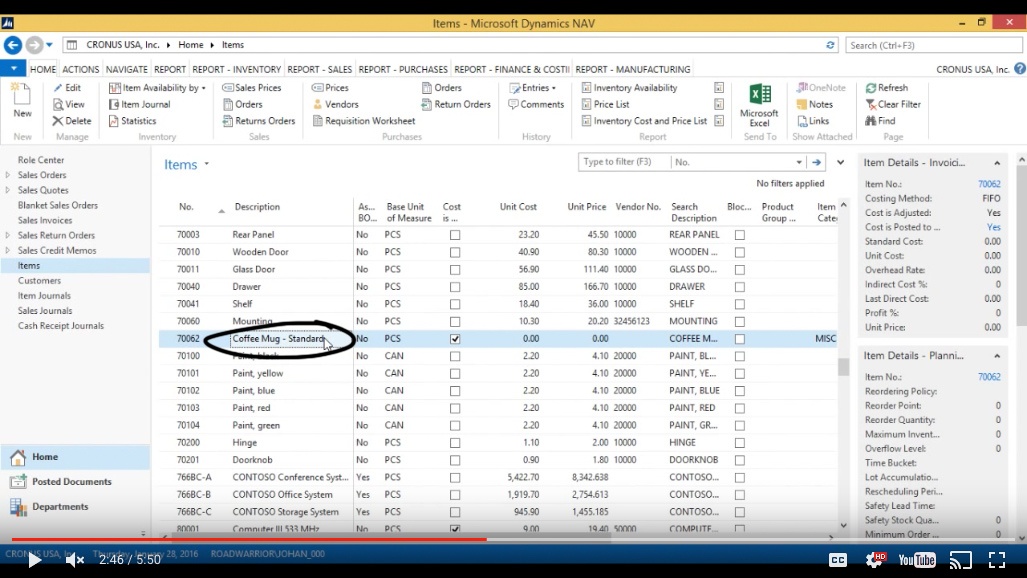
(Click image to view larger version)
I’ll just take a look and see that I have "1000" in the purchase order, I just click on those "1000".
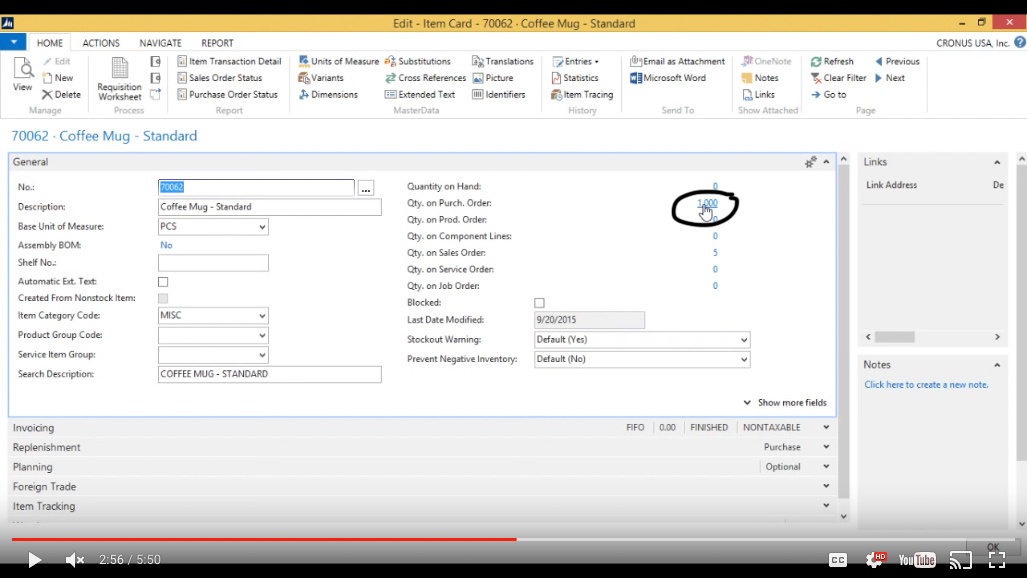
(Click image to view larger version)
Then I can click on “Show Document”.
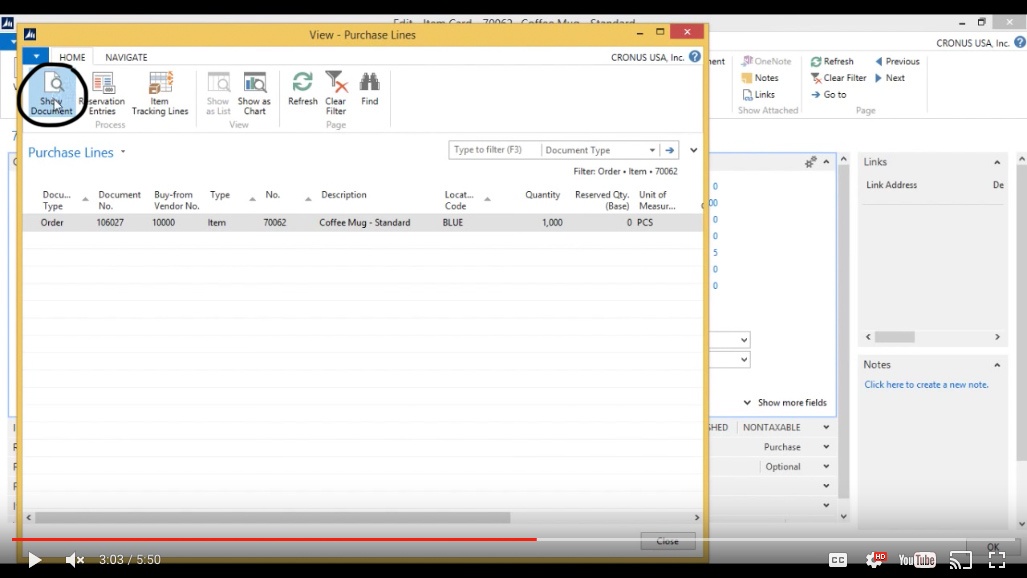
(Click image to view larger version)
And here it is. So this is the quick way of finding the actual purchase order by itself.
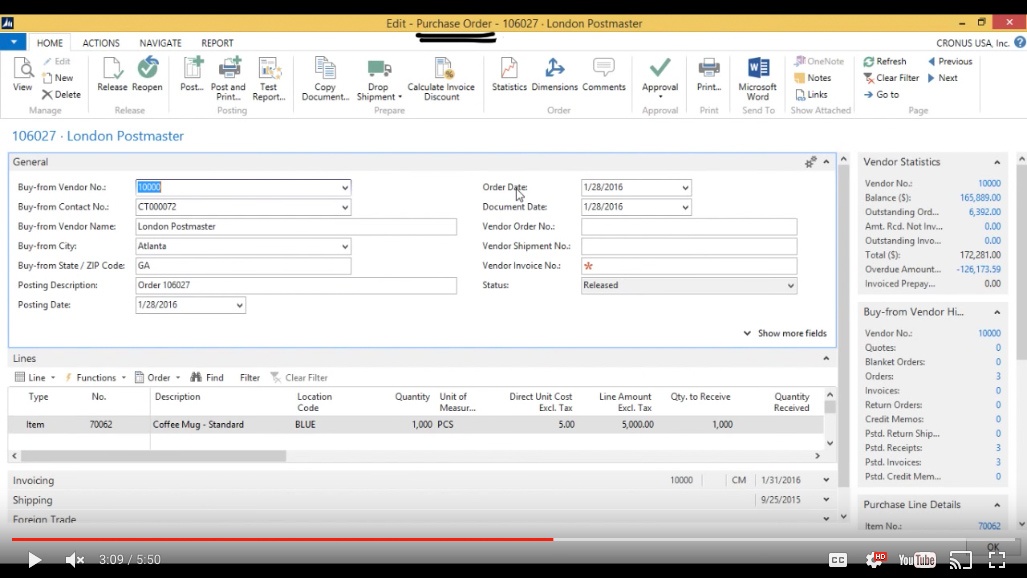
(Click image to view larger version)
Posting the Purchase Order
And now I’ll just put in the number for the “Vendor Invoice Number”. This is the invoice that the vendor gave me – their number. I’ll make sure that “Quantity to Receive” is “1000” and “Quantity to Invoice” is “1000” so I’m actually getting everything on that purchase order.
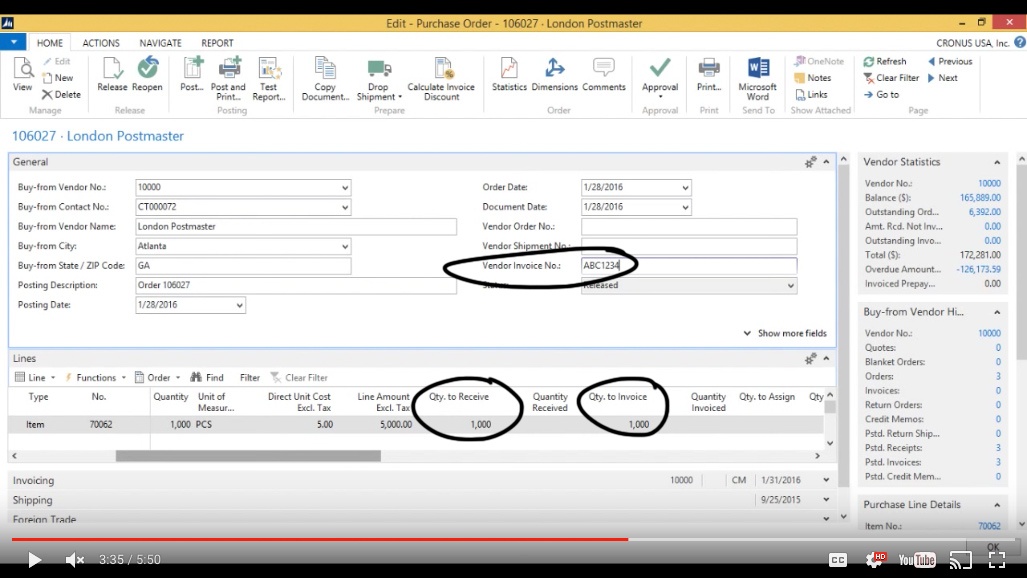
(Click image to view larger version)
And I go ahead and “Post”.
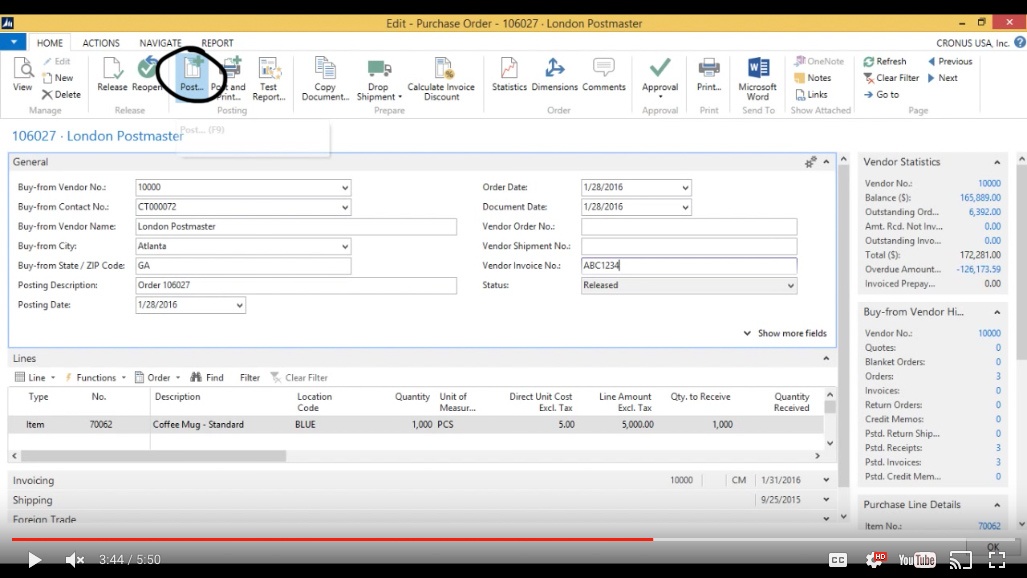
(Click image to view larger version)
Make sure that “Receive and Invoice” is checked and click “OK”. I’m going to receive the product into warehouse and recognize the invoice as a payable and just post that.
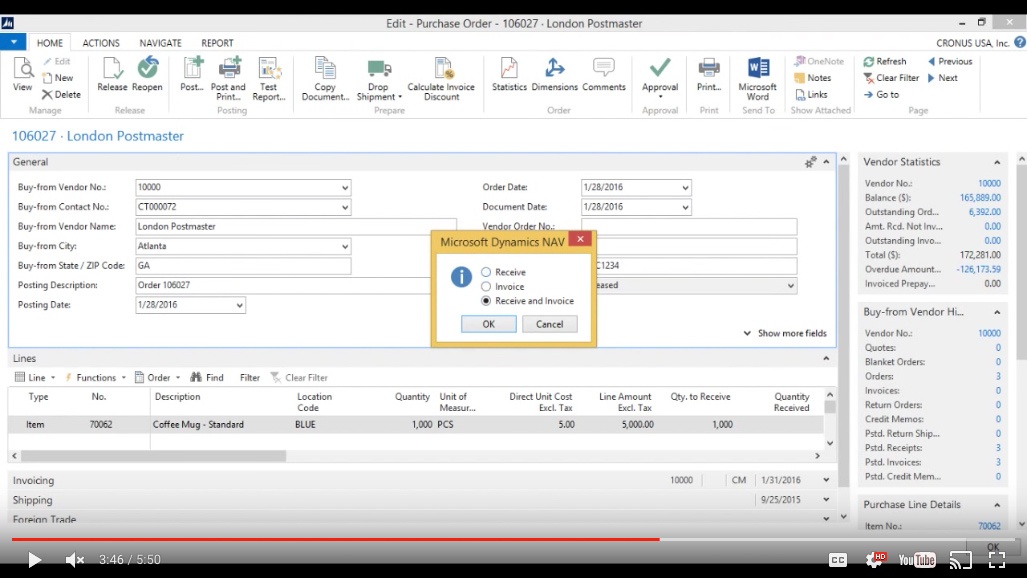
(Click image to view larger version)
And the system starts calculating and goes through all its engines and posts the transactions through.
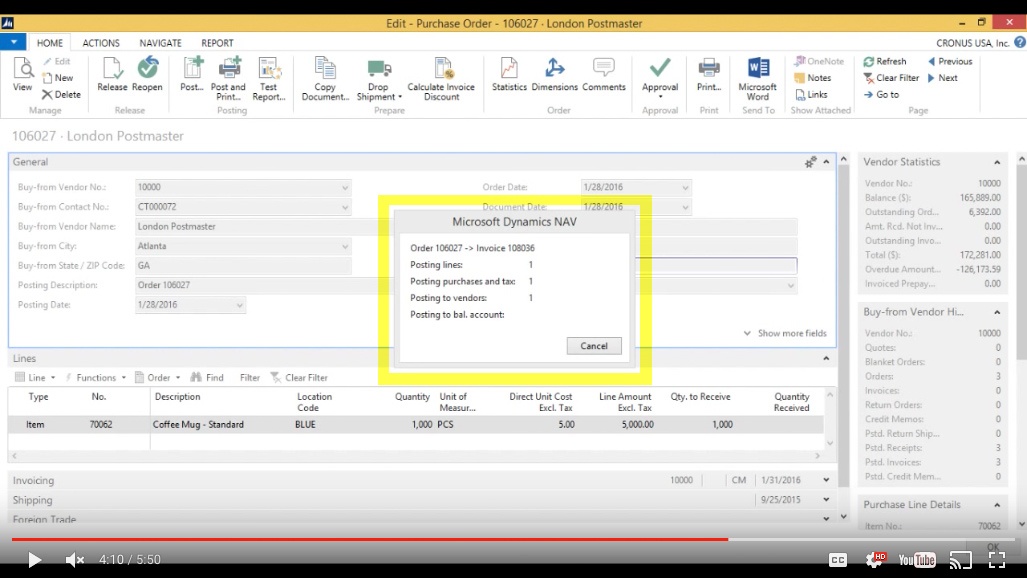
(Click image to view larger version)
The order actually disappears when it’s fully posted; it becomes a posted invoice and a posted receipt, which I’ll go over later.
Posting the Sales Order
I also see I have "5" on sales order here as I’m back to the item card. Let me go ahead and post the sales order too.
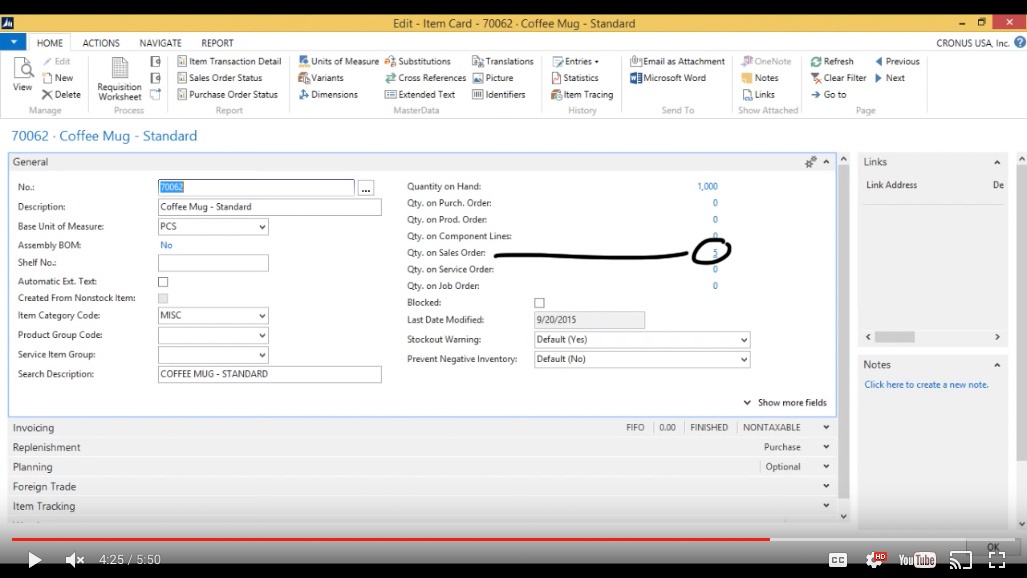
(Click image to view larger version)
So we got "1000" in and 5 are going to go out again. Click on “Show Document”.
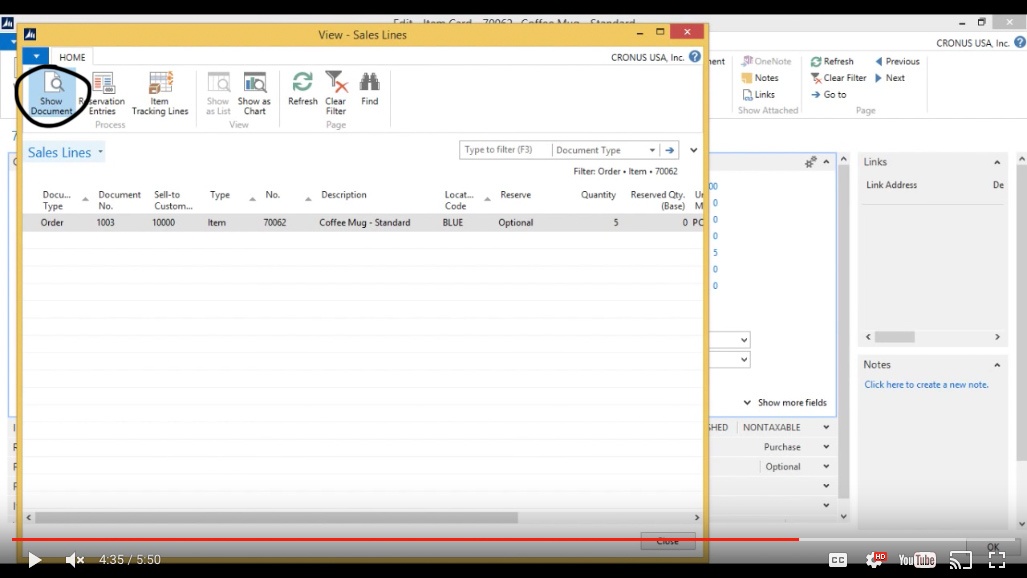
(Click image to view larger version)
They’re going to The Cannon Group and I’ll make sure that the “Quantity to Ship” and “Quantity to Invoice” is “5”.
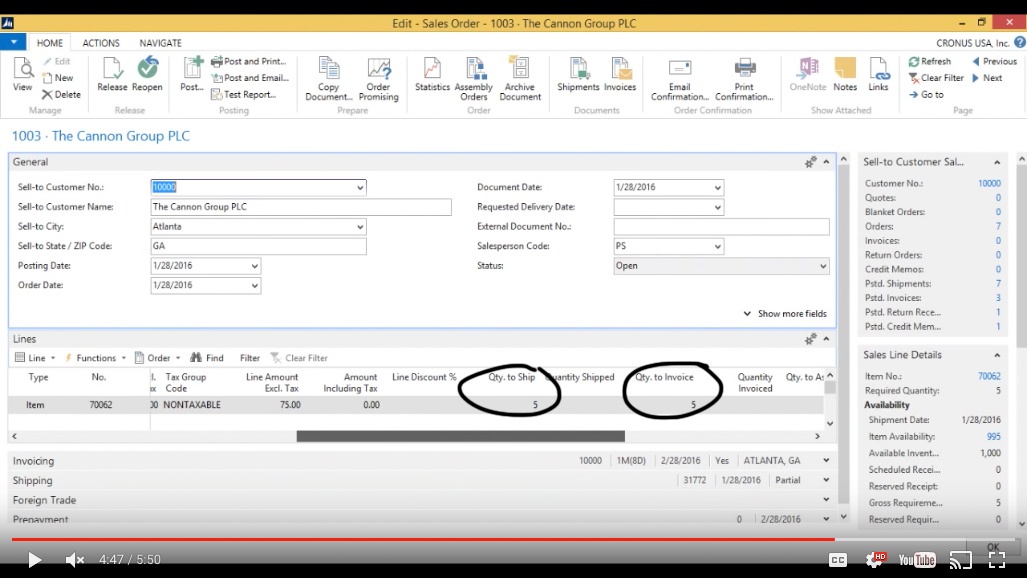
(Click image to view larger version)
I go ahead and hit “Post”.
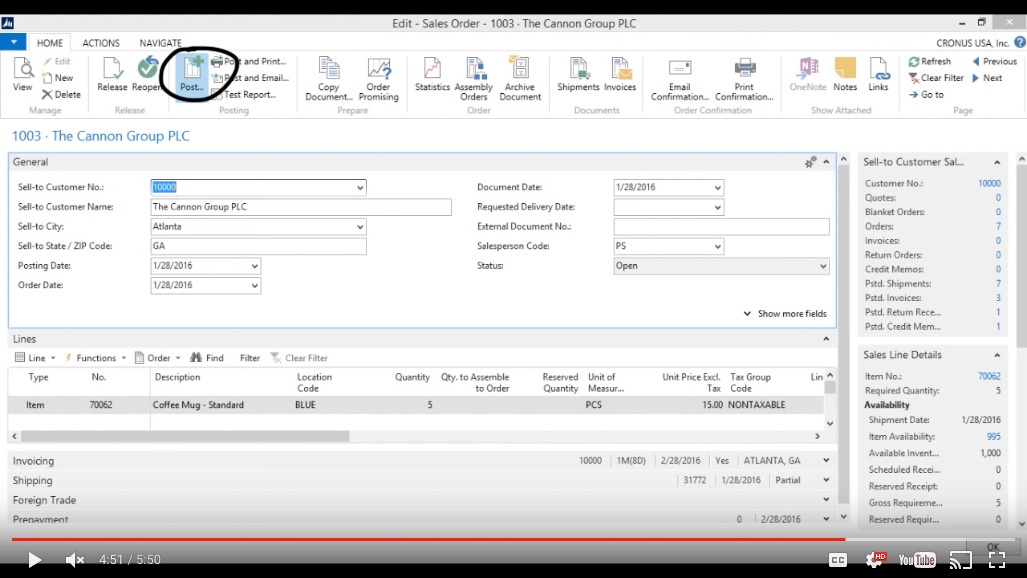
(Click image to view larger version)
Make sure that “Ship and Invoice” is checked and click “OK”.
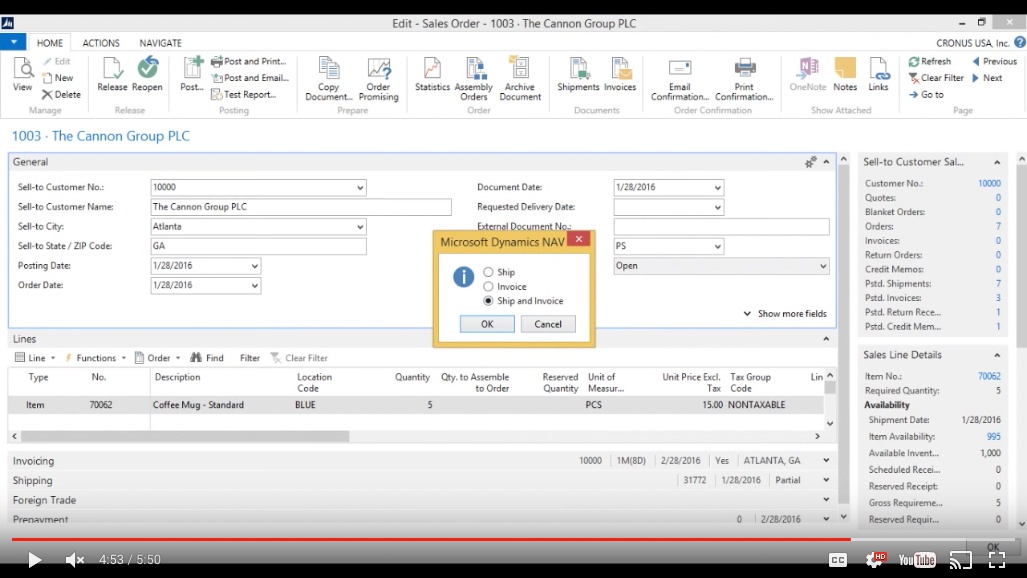
(Click image to view larger version)
This order is processed in a similar way as the purchase order. And now it’s done.
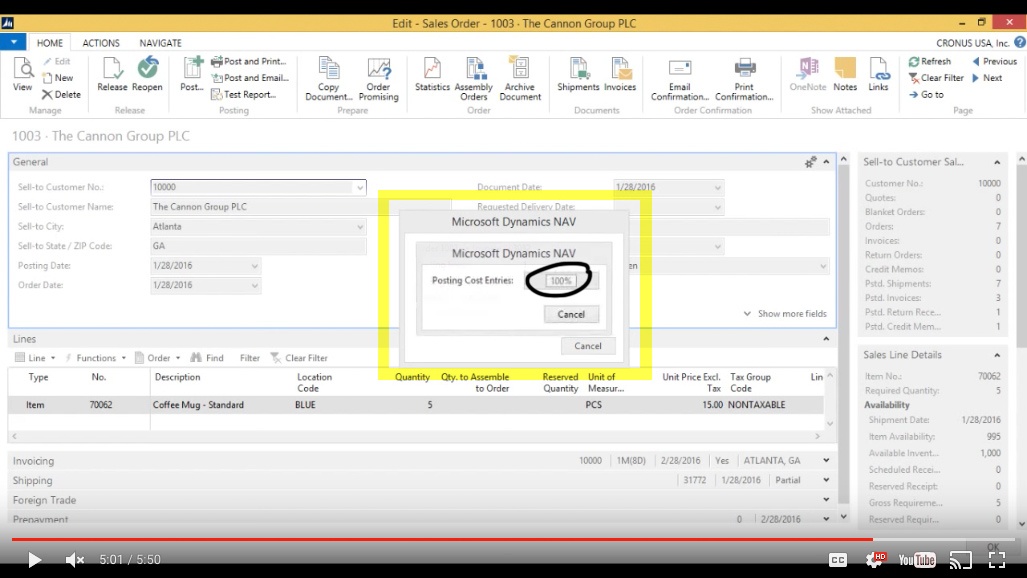
(Click image to view larger version)
View Posted Purchase Order and Sales Order
Now if I go into the Item Card again, I go into Entries > Ledger Entries.
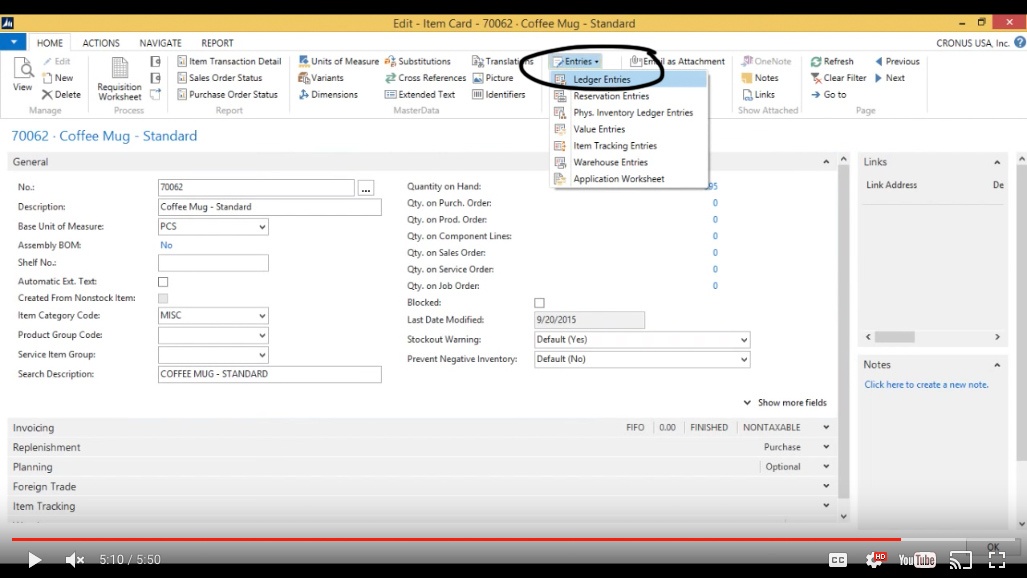
(Click image to view larger version)
I can see there are two transactions. There is a purchase for “Quantity” of “1000”, in the “Cost Amount” of “5,000.00” Dollars. There’s also a sale for “5”, “Cost Amount” of “75.00” Dollars.
You've learned some of the many ways your business can benefit from using inecta Food. It's trusted by other businesses in your industry and can work just as well (or better) for you. inecta Food is easy to implement. It's easy on your budget with monthly subscription payments. Take the next step to ensure your food business is running the right kind of business software. Software for your food safety, increased efficiency, and stronger revenue growth.
Curious about implementation costs, training, getting a customized demo & detailed estimate, booking a discovery call?

Global Headquarters:
225 Broadway #660,
New York, NY 10007
1-800-632-0573
©2023 INECTA LLC
Global Headquarters: 179 Franklin Street, New York, NY 10013
©2020 INECTA LLC